How To Fix Unsupported Audio Format On Tv
"Hi. I bought a 50NU7400 to replace my old Samsung TV. In fact, I've been a solid customer more than a decade and owned several 6/7 series models. But it was time to move to 4k/UHD. Since opening the box I've noted that more than half my collection won't play on this device via USB. Usually it's the audio codec not supported by Samsung TV. Literally all my "lower spec" 6 series TVs support these media. Is this a joke? How can you call this a smart TV when it supports hardly any codecs? Please show me some solutions for this audio codec not supported on Samsung TV issue."
Generally speaking, most of these video codecs nowadays have been added to Samsung TV series since the Samsung TV has adopted the latest technology to ensure successful video and audio playback. However, there might exist some exceptions when your video or audio codecs are not supported on Samsung TV. If you happen to meet this problem, this guide might help you. We would like to show you how to fix audio codec not supported on Samsung TV issue.
- Part 1: Possible Reasons that Cause Samsung TV Play Video No Sound Problem
- Part 2: How to Fix Audio Codec Not Supported on Samsung TV?
- Part 3: Convert Unsupported Audio Codec to Samsung TV with Samsung TV Converter
- Part 4: Conclusion
Part 1: Possible Reasons that Cause Samsung TV Play Video No Sound Problem
The issue of audio codec not supported on Samsung TV doesn't mean you can't play back video files on Samsung TV series. In fact, you could play back these videos on Samsung TV but there might be no sound. What are the reasons for this issue?

The below are the 4 most commonly seen causes for "Samsung TV play video no sound issue":
Files are note supported by Samsung TV:
Though Samsung TV accepts, recognizes and plays video files in most video formats such as MP4, WMV, etc., still there are file format your Samsung TV might not recognize and play back. The end result of a video file is data that has been compressed by certain codecs. When you try to play back a video or movie with Samsung TV, make sure the video files are in the format and codec Samsung TV accepts. Otherwise Samsung TV won't play back video or deliver audio.
Unavailable codec:
Codec is the core of media files. It determines whether or not your media players could play back source video files normally. Samsung TV has many codecs built in. Each time you open a file, it simply finds the appropriate codec file to use for decompressing your video file before playing it. If no appropriate codecs are installed/found, your media player throws an error.
Corrupted video file:
Without doubt, most media players and devices only play back complete and normal media files. Corrupted video files are not recognized by most media players and devices. While some media players will try to ignore/fix minor errors on videos, some don't – especially if the file is severely corrupt. File corruption can be caused directly by you or an infection on your device.
Samsung TV hardware/firmware:
Sometimes this "Samsung TV play video no sound" issue is caused by the out of date of Samsung TV hardware/firmware. You have to update your Samsung TV to fix this issue.
By learning the possible causes for Samsung TV play video no sound issue, we could then go into the solutions on how to fix audio codec not supported on Samsung TV issue below.
Part 2: How to Fix Audio Codec Not Supported on Samsung TV?
Then, let's focus on the solutions of how to fix audio codec not supported on Samsung TV and Samsung TV play video no sound issue. According to its possible causes, there are at least the below solutions:
Solution 1: Install a comprehensive media player on your Samsung TV
There are many wonderful media players that could be installed on your Samsung TV such as VLC media player, which could run on Windows, Mac, Linux, Android devices, etc. VLC media player has nearly all video and audio codecs pre-installed . Therefore, you could simply install VLC media player on your Samsung TV to solve this issue.
Solution 2: Update Samsung TV firmware/hardware
Some old-fashioned Samsung TV series, or even new Samsung TV series, might not recognize new codecs. In such case, you could try to update the firmware or hardware to solve this.
Solution 3: Try video repair tools:
Many dedicated tools exist for fixing or recovering corrupt video files. If your video files are corrupted, you could try to make use of 3rd-party video repair apps to repair your video file. There are various tools that could do this, such as Windows Media Player, VLC media player, etc.
Solution 4: Convert source video to Samsung TV accepted file
Also, converting video files to Samsung TV accepted files would be a wonderful choice as well. Video converter tools could help you easily convert your video files to Samsung TV video files with the video codec and audio codec adjusted for Samsung TV sets.
If you have other solutions, feel free to share it in the comment part.
Part 3: Convert Unsupported Audio Codec to Samsung TV with Samsung TV Converter
As mentioned above, you could convert video files with VLC unsupported audio codec to VLC accepted files through video converter tools. Leawo Prof. Media is the most comprehensive and best video converter tool that could help you convert video and audio files between 200+ file formats such as MP4 to MKV, MKV to WMV , etc. It enables you to convert video files and adjust the output video and audio parameters including video codec, video bit rate, aspect ratio, resolution, audio codec, sample rate, bit rate, channel, etc. This will help you get desired video files in the proper video and audio codecs Samsung TV sets accept.
As an all-inclusive media solution suite, Leawo Prof. Media could not only convert video files for your Samsung TV sets exactly, but also edit media files with expert video editor features, select subtitles and audio tracks, apply 3D effect, etc. You get more than simple video conversion.
The below guide is about how to convert unsupported audio codec file to Samsung TV accepted video file with proper audio and video codec. Firstly, download and install Leawo Prof. Media on your computer. Meanwhile, get your source video files ready.
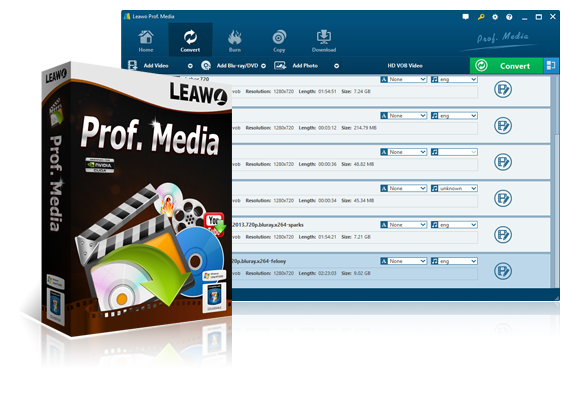
Leawo Prof. Media
☉ Decrypt, rip and convert Blu-ray/DVD to video/audio files.
☉ Convert and burn videos files to Blu-ray/DVD content.
☉ Download videos from YouTube, Facebook, VEVO, and 1000+ other video sites.
☉ Edit Blu-ray/DVD/video files to trim, crop, adjust effect, apply 3D effect, etc.
☉ Remove Cinavia protection upon Blu-ray discs
☉ Play back various media files including Blu-ray, DVD, video, audio files.
Free Download Free Download
Step 1: Launch Leawo Prof. Media
Launch Leawo Prof. Media program, and then open "Convert" menu to enter the "Convert" module.
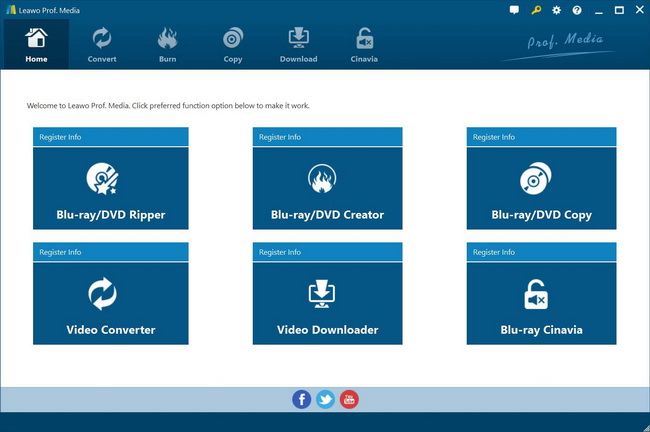
Step 2: Add source video files
Under the "Convert" module, click the "Add Video" button to browse and add source video files for converting. You could also click the "Add Blu-ray/DVD" button to load Blu-ray/DVD content for converting for Samsung TV.

Note: If you are going to load Blu-ray/DVD movies for converting to Samsung TV, Leawo offers 3 different content loading modes: Full Movie, Main Movie and Custom Mode. Choose one you like. After loading source video files, you could select subtitles and audio tracks, play back loaded video files, etc.
Step 3: Set output format
Hit the button right before the big green "Convert" button and then click "Change" option to enter the "Profile" panel. Choose output format from "Format" or "Device" group according to your needs.
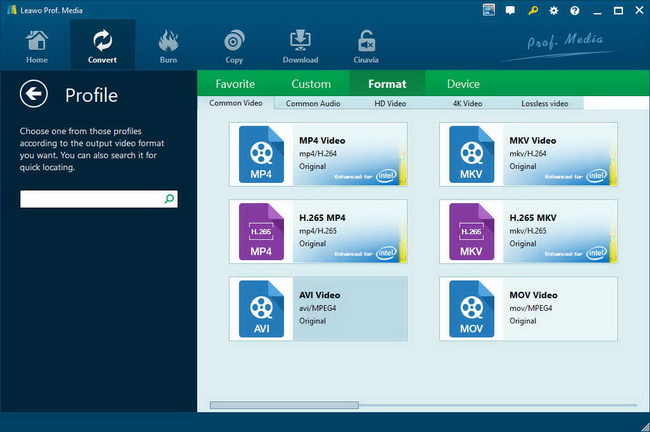
Click the "Edit" option on the drop-down panel next to the "Add Photo" button and then you can adjust the output video and audio parameters like video codec, video bit rate, aspect ratio, resolution, audio codec (make sure you have chosen the audio codec Samsung TV accepts), sample rate, bit rate, channel, etc.
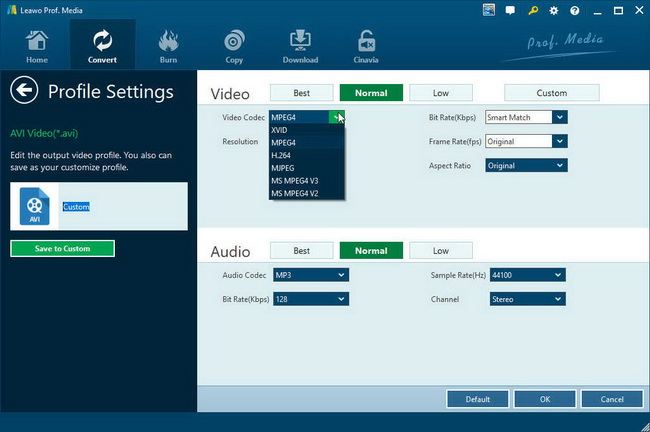
Step 4: Edit videos for customed features.
As mentioned above, Leawo Prof. Media could let you edit movies for playback on Samsung TV. You could even add a mark as your own signature. Click the "edit" icon to enter the editing panel, where you could see multiple editing features on the left panel: Trim, Watermark, Crop, Effect, 3D, Remove Noise, etc. Just go to each tab to edit video files freely. You could get instant preview of any changes here.
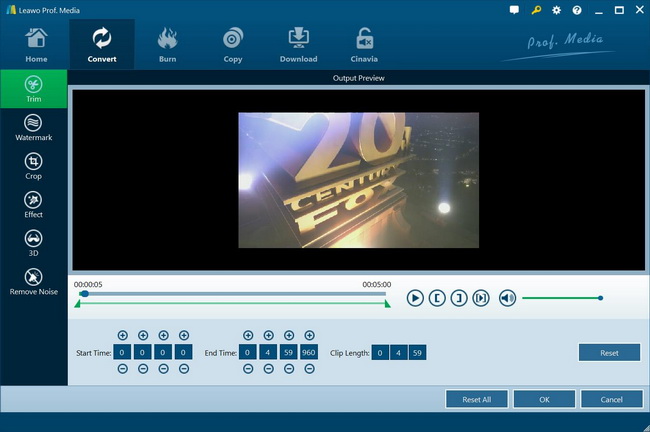
Step 5: Set output directory and start converting
On the main interface, click the green button of "Convert" and then click the "Save to" option to set a directory, and hit the "Convert" option to start converting.

You then only need to wait for the conversion to complete. After the conversion, you could then freely play back video files on Samsung TV. Actually, Leawo Prof. Media enables you to more than simple video conversion. It could also help you burn video/photos to Blu-ray/DVD , download online videos , copy and back up Blu-ray/DVD movies , etc.
Part 4: Conclusion
Generally speaking, your Samsung TV should be able to play back nearly all media files. When you come across accident, you could try the solutions mentioned above. Leawo Prof. Media is a wonderful tool that helps you improve your digital entertainment.
How To Fix Unsupported Audio Format On Tv
Source: https://www.leawo.org/entips/fix-audio-codec-not-supported-on-samsung-tv-1398.html
Posted by: velozbeted1955.blogspot.com

0 Response to "How To Fix Unsupported Audio Format On Tv"
Post a Comment