How To Use Voice Command On Iphone
It's been proven time and time again that when technology becomes more accessible, technology gets better for everyone. After all, the best iPhone is the iPhone that everyone can use. Voice Control is a accessibility feature in iOS 14 and iPad OS 14 that lets you speak commands to your iPhone or iPad. It's a huge boon for people with limited dexterity, mobility, and countless other conditions, but it's also a fantastic new way to interact with your iPhone or iPad hands-free. Here's how to use Voice Control on iPhone and iPad.
How to set up Voice Control on iPhone and iPad
If you're using Voice Control for the first time, you'll need to set it up by following these steps:
- Launch Settings from your Home screen.
- Tap Accessibility.
-
Tap Voice Control.
 Source: iMore
Source: iMore -
Tap Continue on the "Welcome to Voice Control" screen.
-
Tap Continue on the "What can I say?" screen.
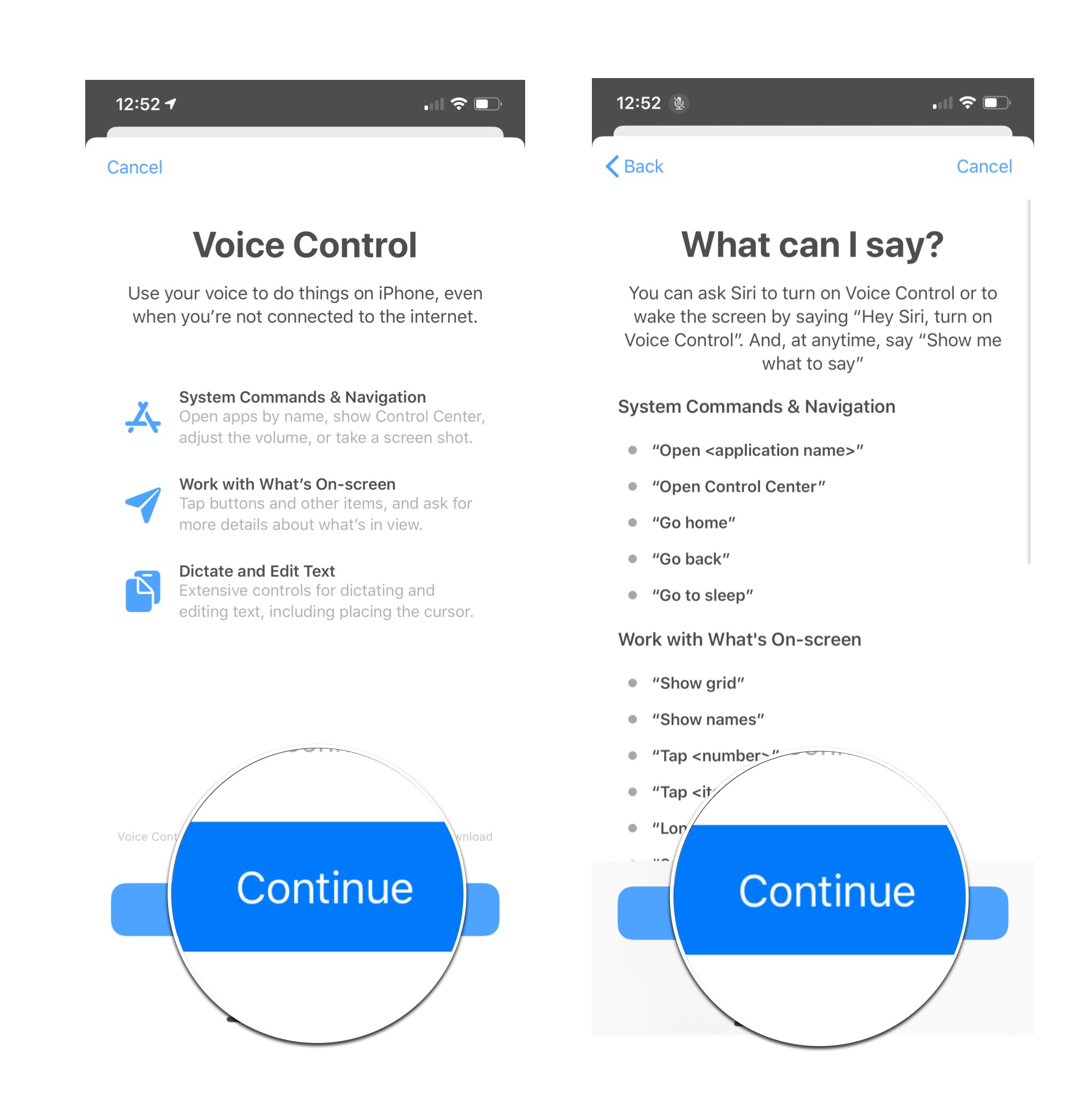 Source: iMore
Source: iMore
How to turn on Voice Control on iPhone and iPad
Once you've used Voice Control before you can turn it on or turn it off by following these steps:
- Launch Settings from your Home screen.
- Tap Accessibility.
- Tap Voice Control.
-
Tap the Voice Control On/Off Switch. When the switch is green the feature is enabled.
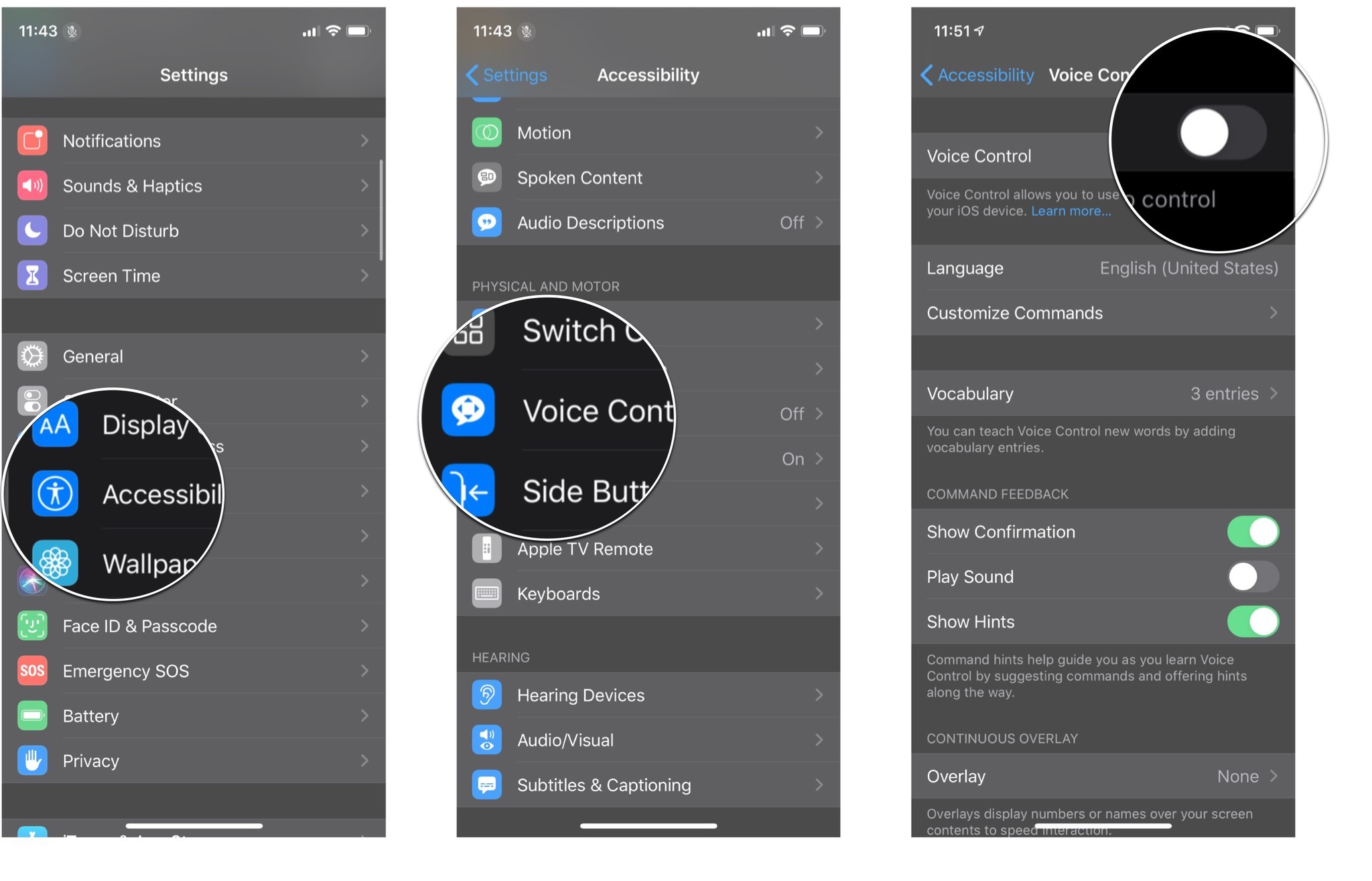 Source: iMore
Source: iMore
How to disable commands in Voice Control on iPhone and iPad
There are a ton of commands you can speak using Voice Control on your iPhone and iPad, and if there are certain commands you don't want to activate you can turn them on in the Voice Control menu.
- Launch Settings from your Home screen.
- Tap Accessibility.
-
Tap Voice Control.
 Source: iMore
Source: iMore -
Tap Customize Commands.
-
Tap the option for which type of command you want to disable. Your options are:
- Basic Navigation
- Overlays
- Basic Gestures
- Advanced Gestures
- Dictation
- Text Navigation
- Text Selection
- Text Editing
- Text Deletion
- Device
-
Accessibility
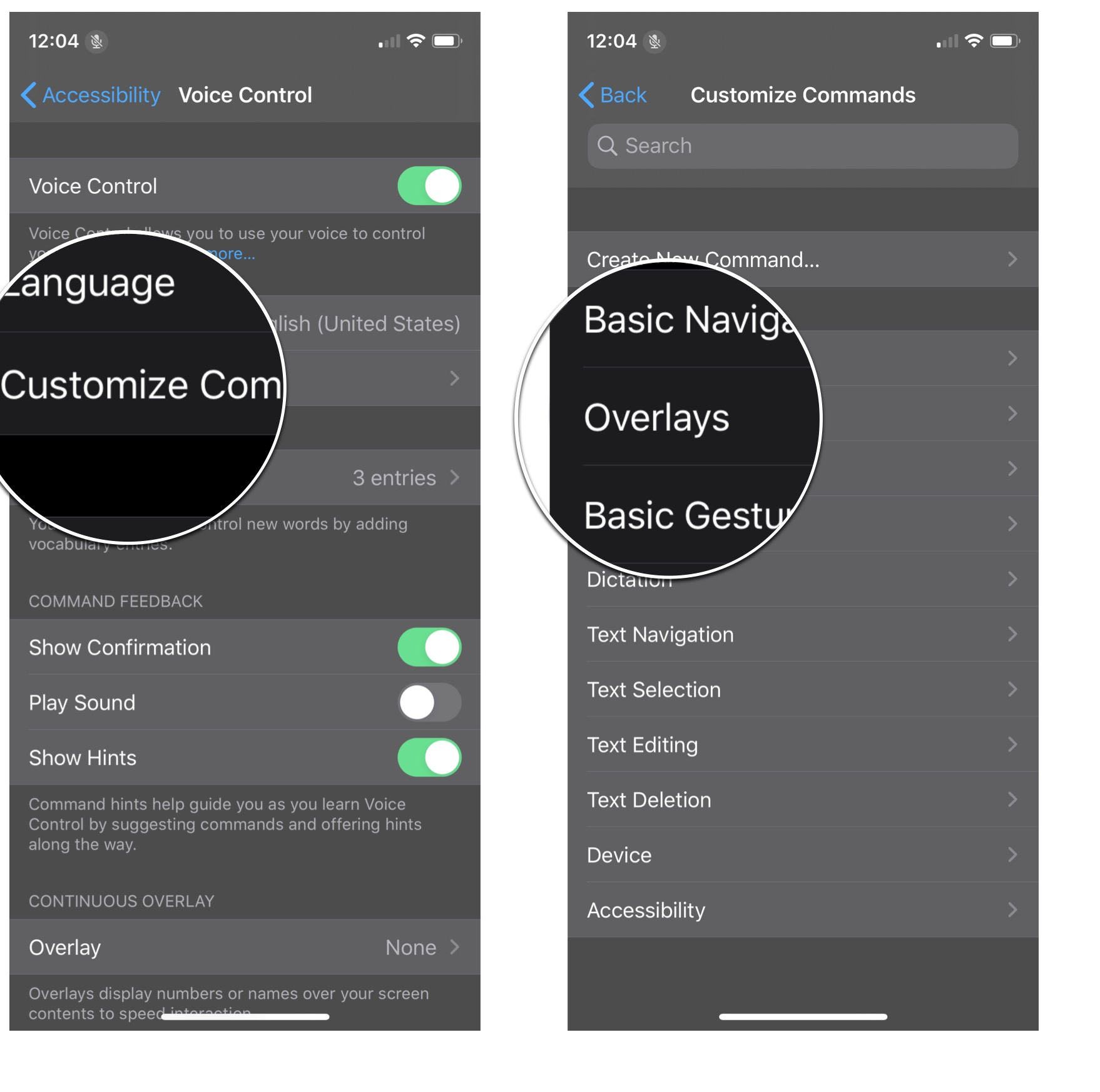 Source: iMore
Source: iMore
-
Tap the command you wish to disable.
-
Tap the Enabled On/Off switch. When the switch is grey the command will no longer activate in Voice Control.
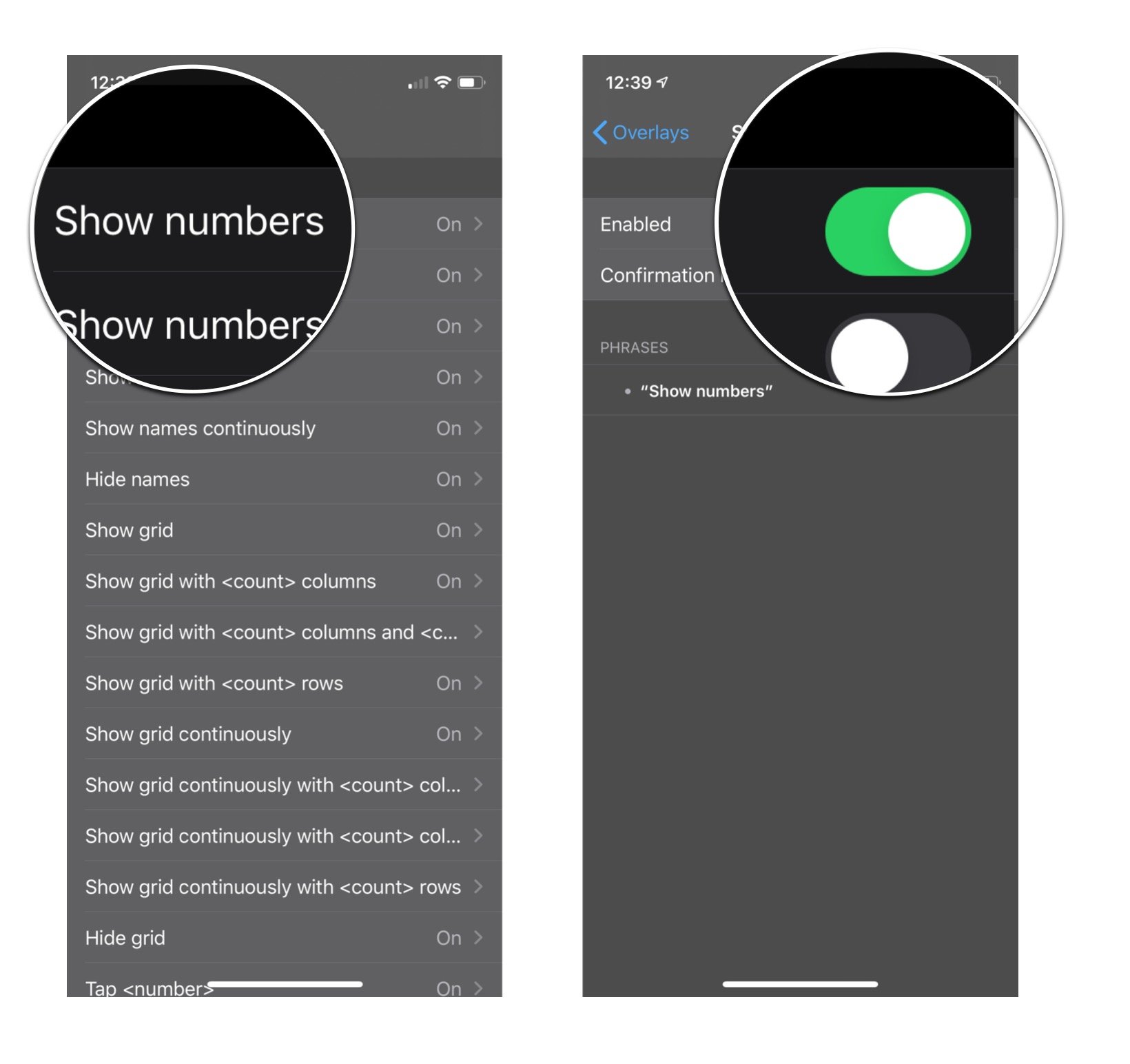 Source: iMore
Source: iMore
Once you disable a command, speaking the command to your iPhone or iPad won't trigger any action. If you want the command to function again, you can follow the exact same steps listed above to enable the command.
How to enable Confirmation Required for commands in Voice Control on iPhone and iPad
Most commands don't need confirmation, meaning you speak the command and your iPhone or iPad does the action. If you want, you can require commands to need a confirmation, meaning after you say the command your iPhone or iPad will prompt you to execute the command and require you to either tap execute or say "tap execute" to proceed with the action. You can enable this feature for a ton of commands and it's all on a case by case basis, so you can pick and choose which commands needs this extra confirmation.
- Launch Settings from your Home screen.
- Tap Accessibility.
-
Tap Voice Control.
 Source: iMore
Source: iMore -
Tap Customize Commands.
-
Tap the option for which type of command you want to enable confirmation. Your options are:
- Basic Navigation
- Overlays
- Basic Gestures
- Advanced Gestures
- Dictation
- Text Navigation
- Text Selection
- Text Editing
- Text Deletion
- Device
-
Accessibility
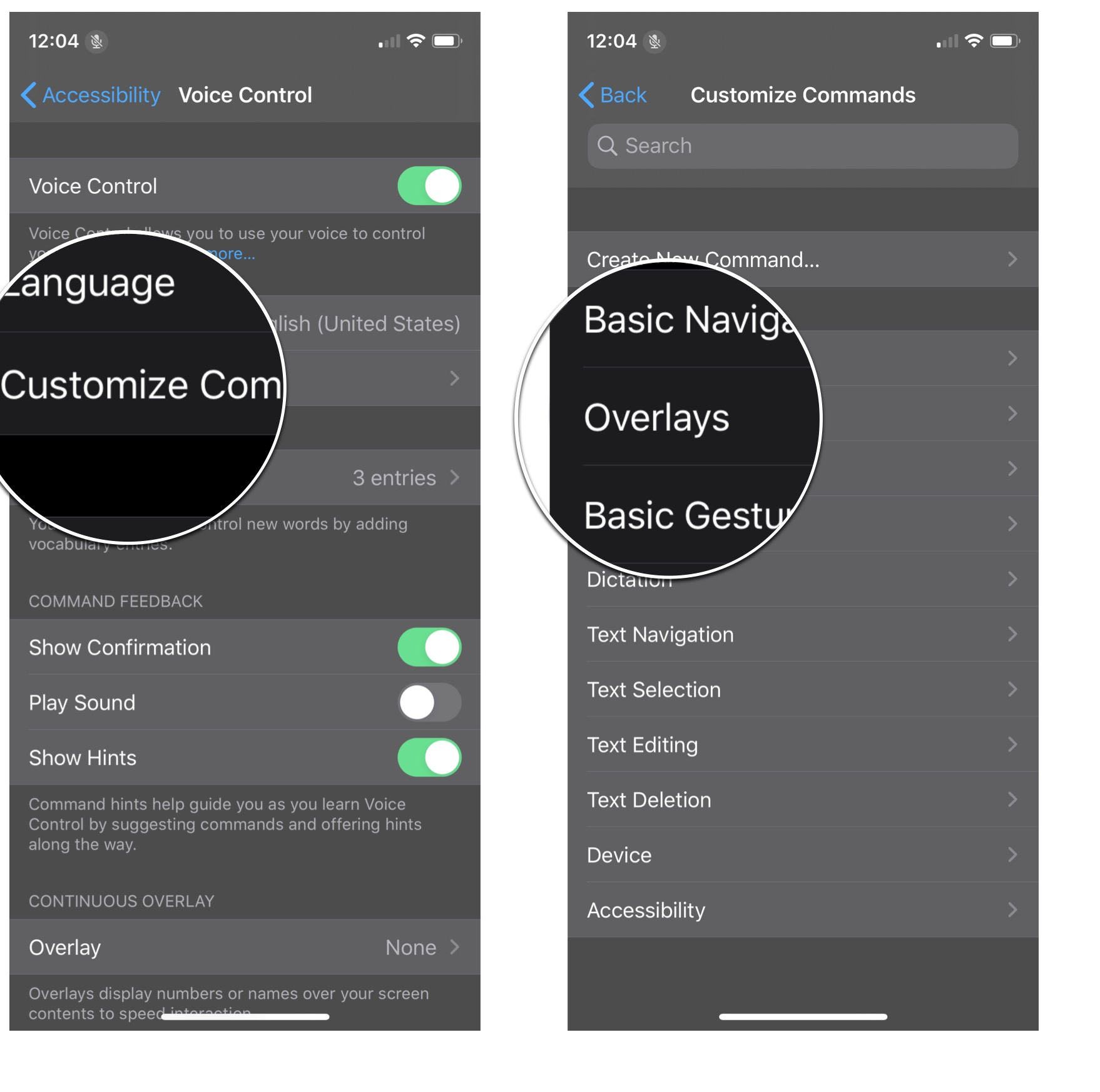 Source: iMore
Source: iMore
-
Tap the command you want.
-
Tap the Confirmation Required On/Off switch. When the switch is green the command will need confirmation to trigger.
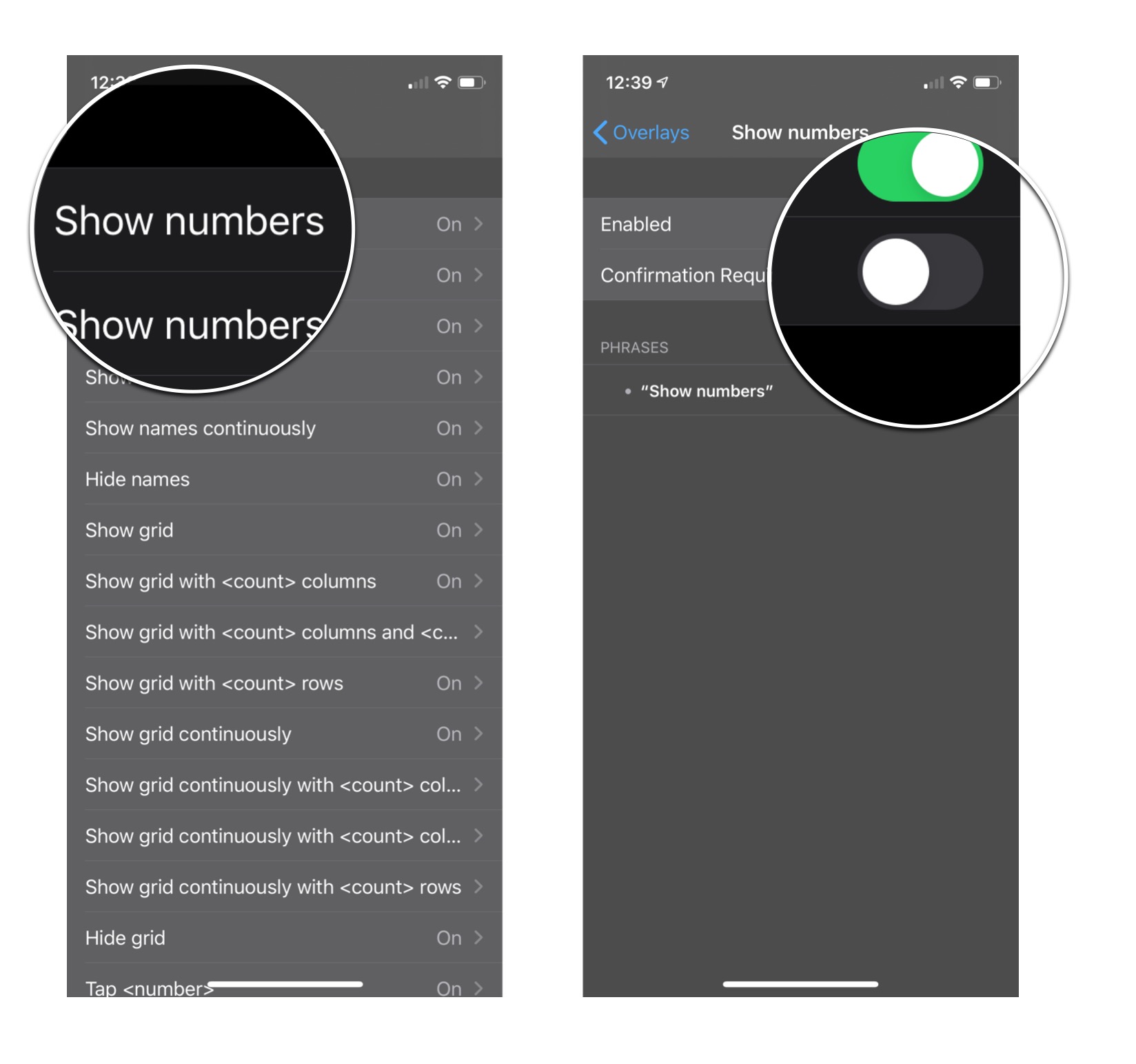 Source: iMore
Source: iMore
How to create Custom Commands in Voice Control on iPhone and iPad
There are a ton of commands in Voice Control, but you can even create Custom Commands to help you accomplish tasks that aren't available in Voice Control by default. You can create four different types of actions of custom commands in Voice Control, insert text, paste data, run shortcut, run custom gesture.
How to create a custom command to insert text in Voice Control on iPhone and iPad
- Launch Settings from your Home screen.
- Tap Accessibility.
-
Tap Voice Control.
 Source: iMore
Source: iMore - Tap Customize Commands.
- Tap Create New Command.
-
Enter a phrase to speak to activate the command.
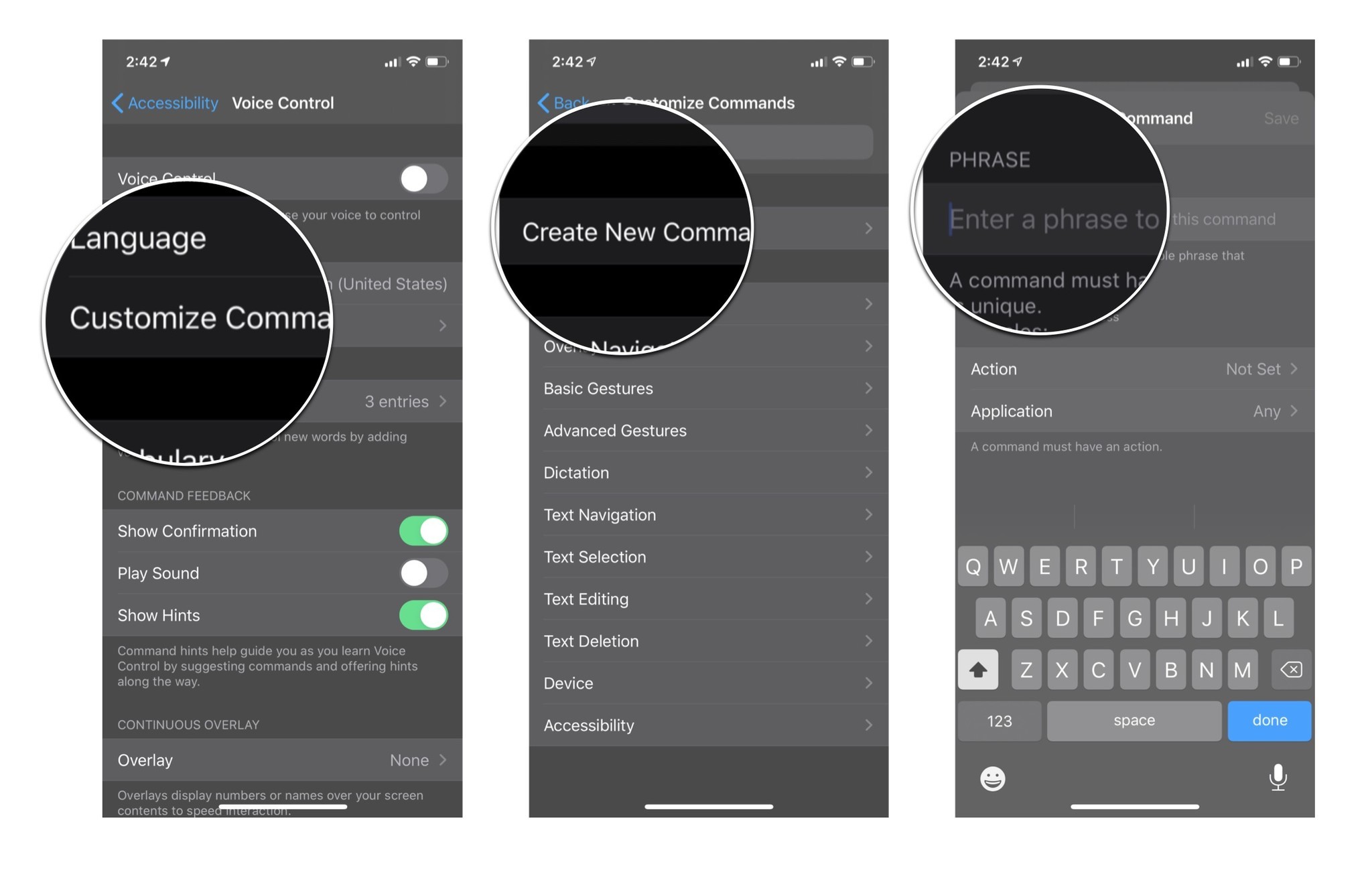 Source: iMore
Source: iMore - Tap Action.
- Tap Insert Text.
-
Enter the text you want to be inserted.
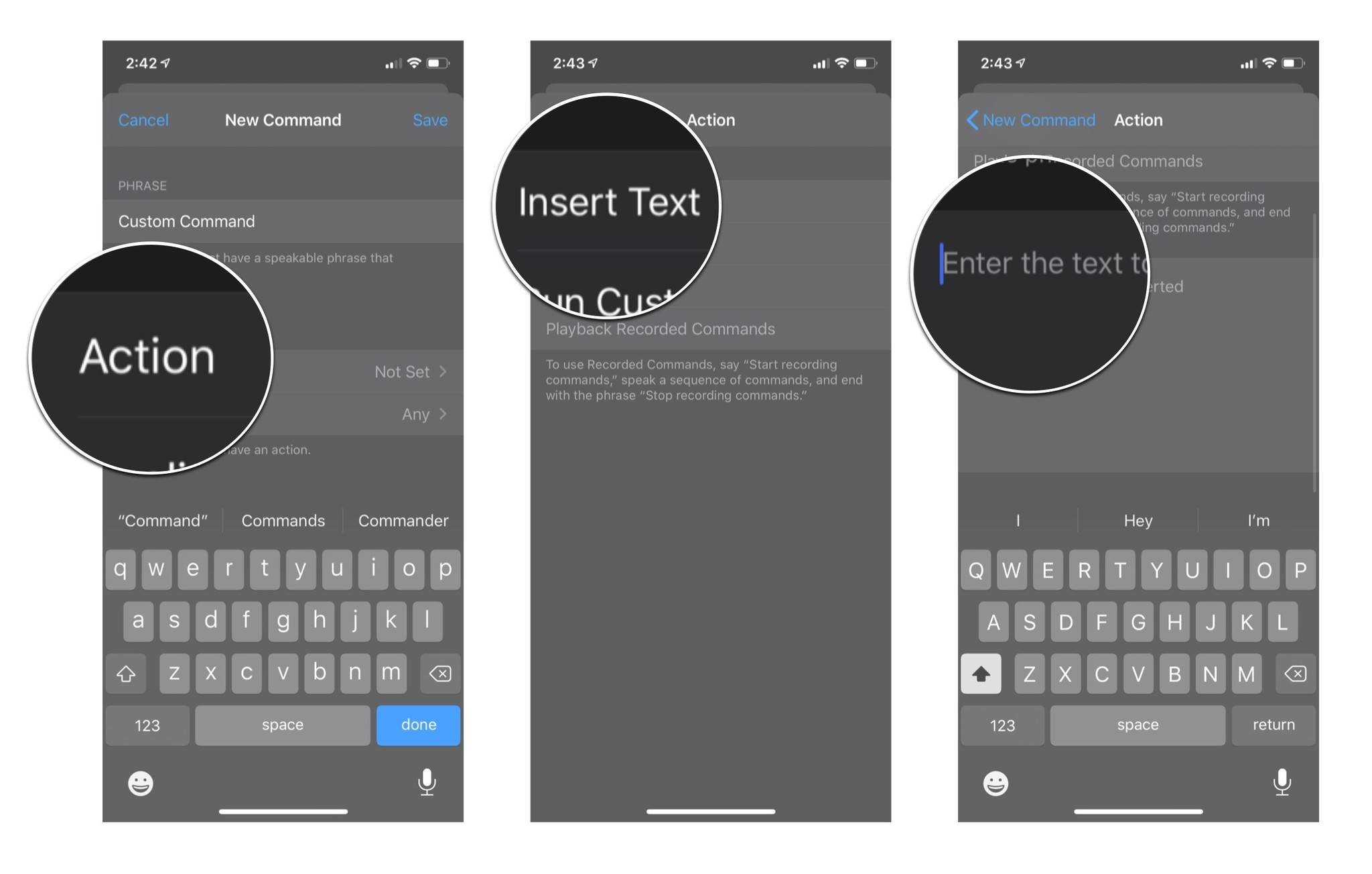 Source: iMore
Source: iMore - Tap Back
- Tap Application
-
Tap the application you want the text to be inserted. This step is optional, the default allows the custom command to work in any app.
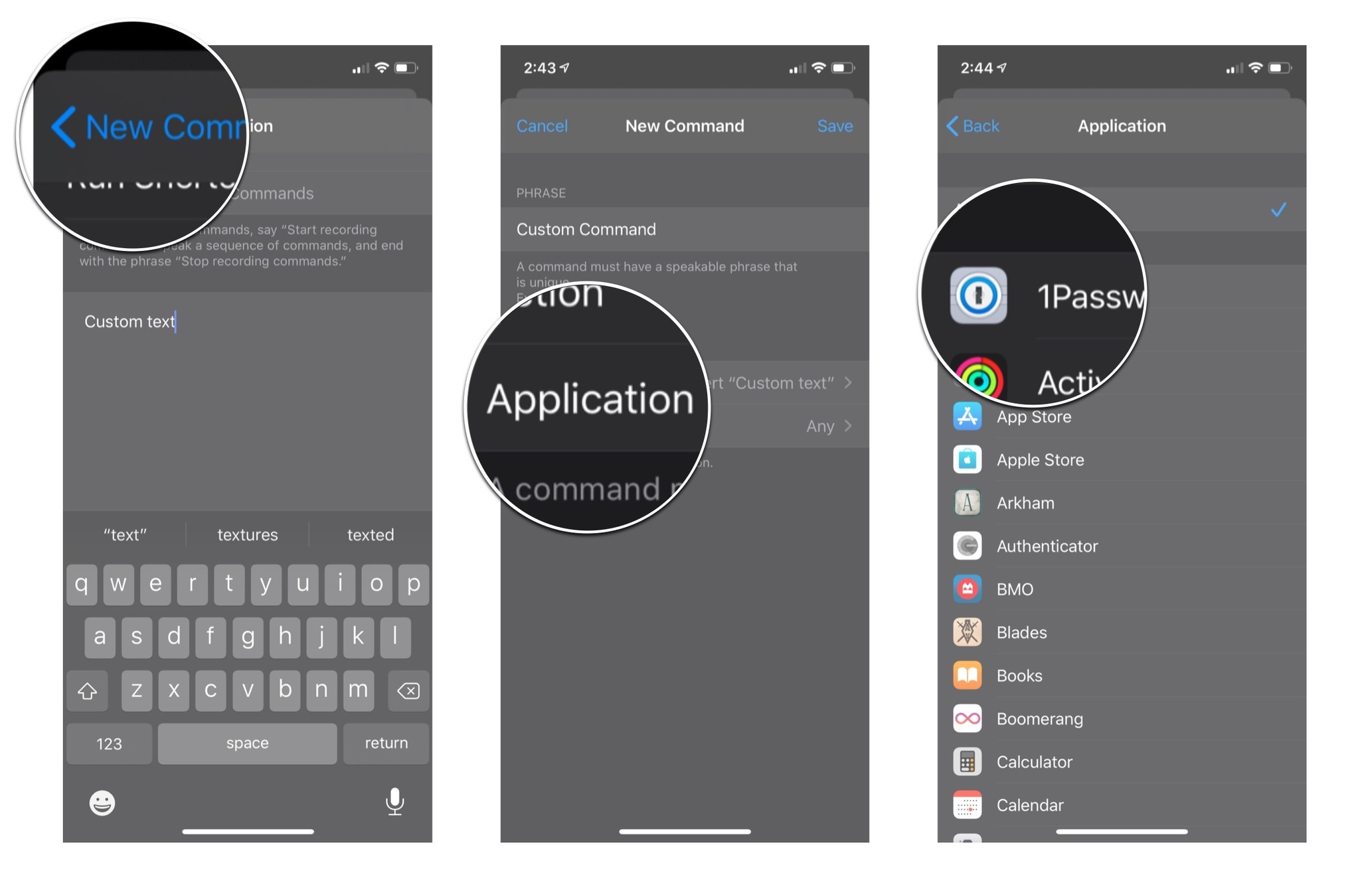 Source: iMore
Source: iMore - Tap Back
-
Tap Save
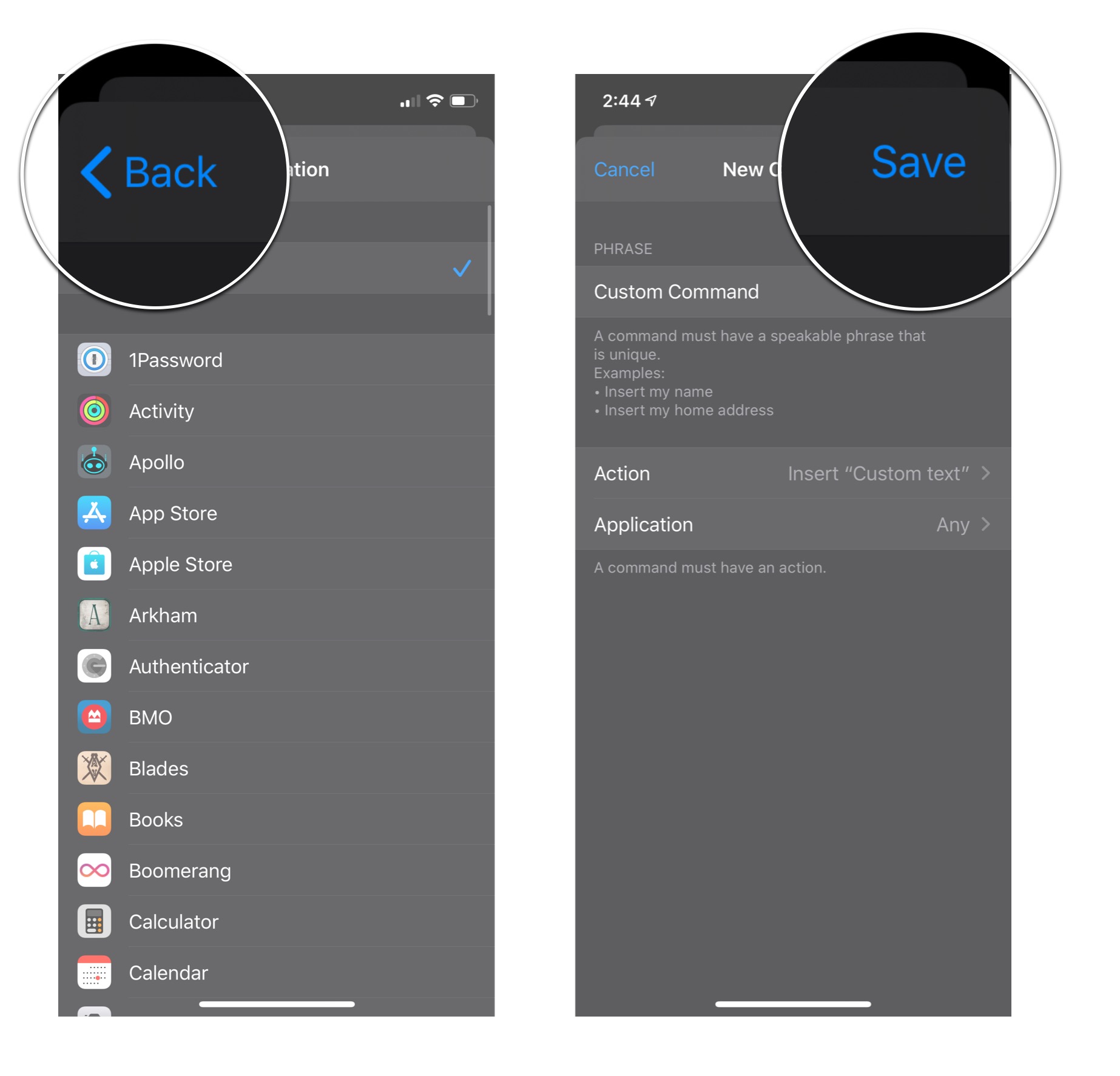 Source: iMore
Source: iMore
How to create a custom command to run a shortcut in Voice Control on iPhone and iPad
- Launch Settings from your Home screen.
- Tap Accessibility.
-
Tap Voice Control.
 Source: iMore
Source: iMore - Tap Customize Commands.
- Tap Create New Command.
-
Enter a phrase to speak to activate the command.
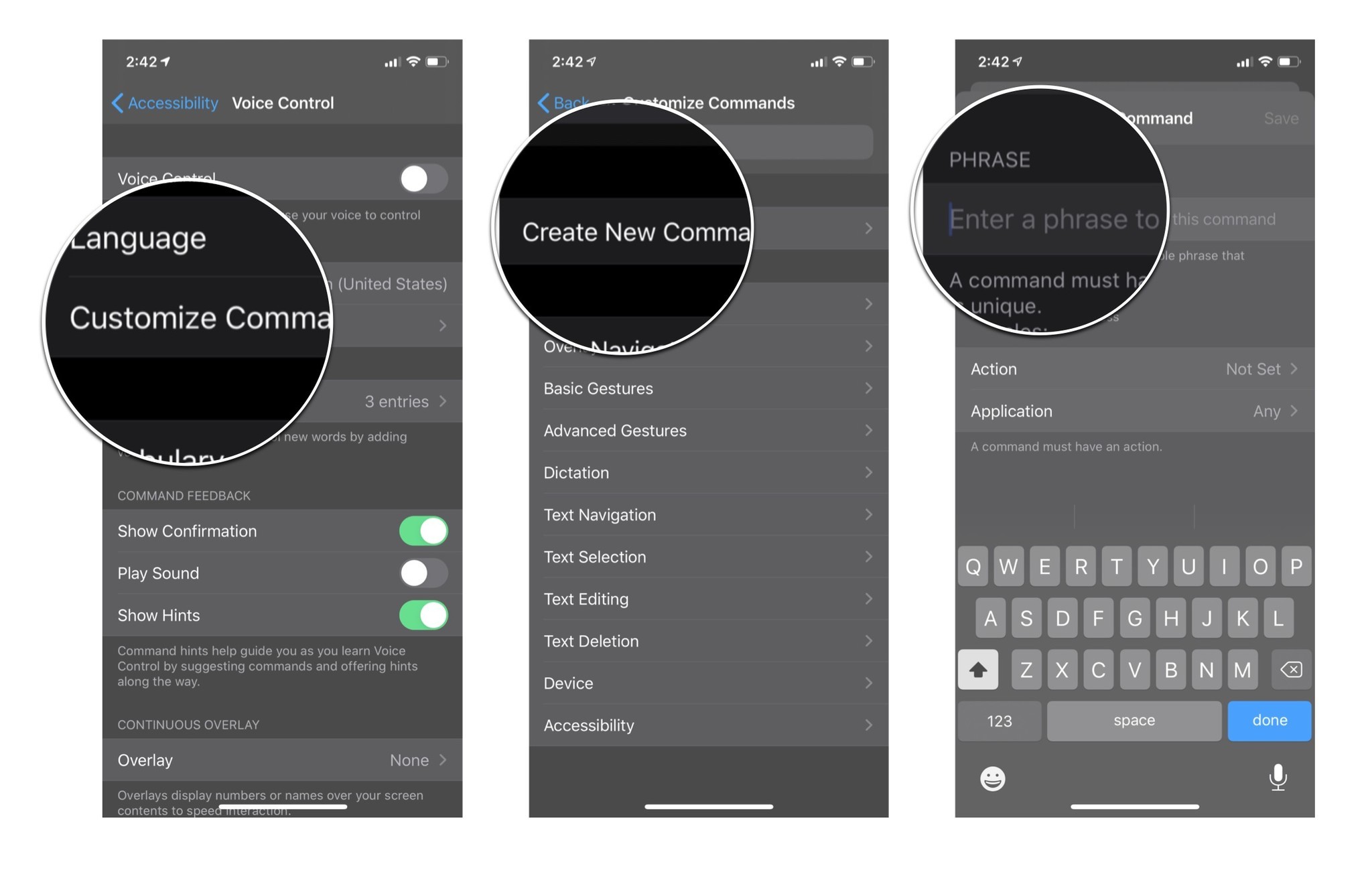 Source: iMore
Source: iMore - Tap Action.
- Tap Run Shortcut.
-
Tap the shortcut you want.
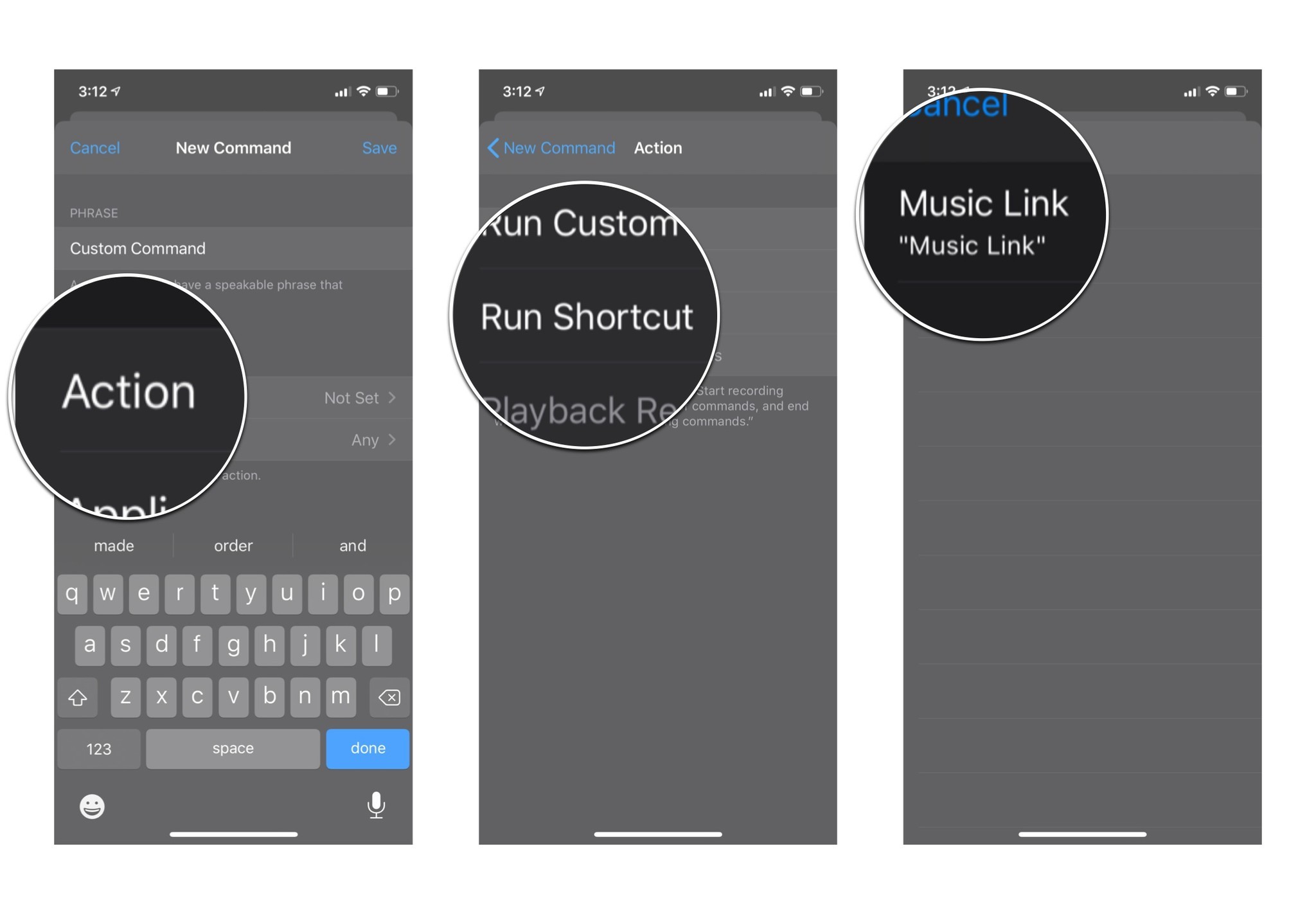 Source: iMore
Source: iMore - Tap Back.
-
Tap Save
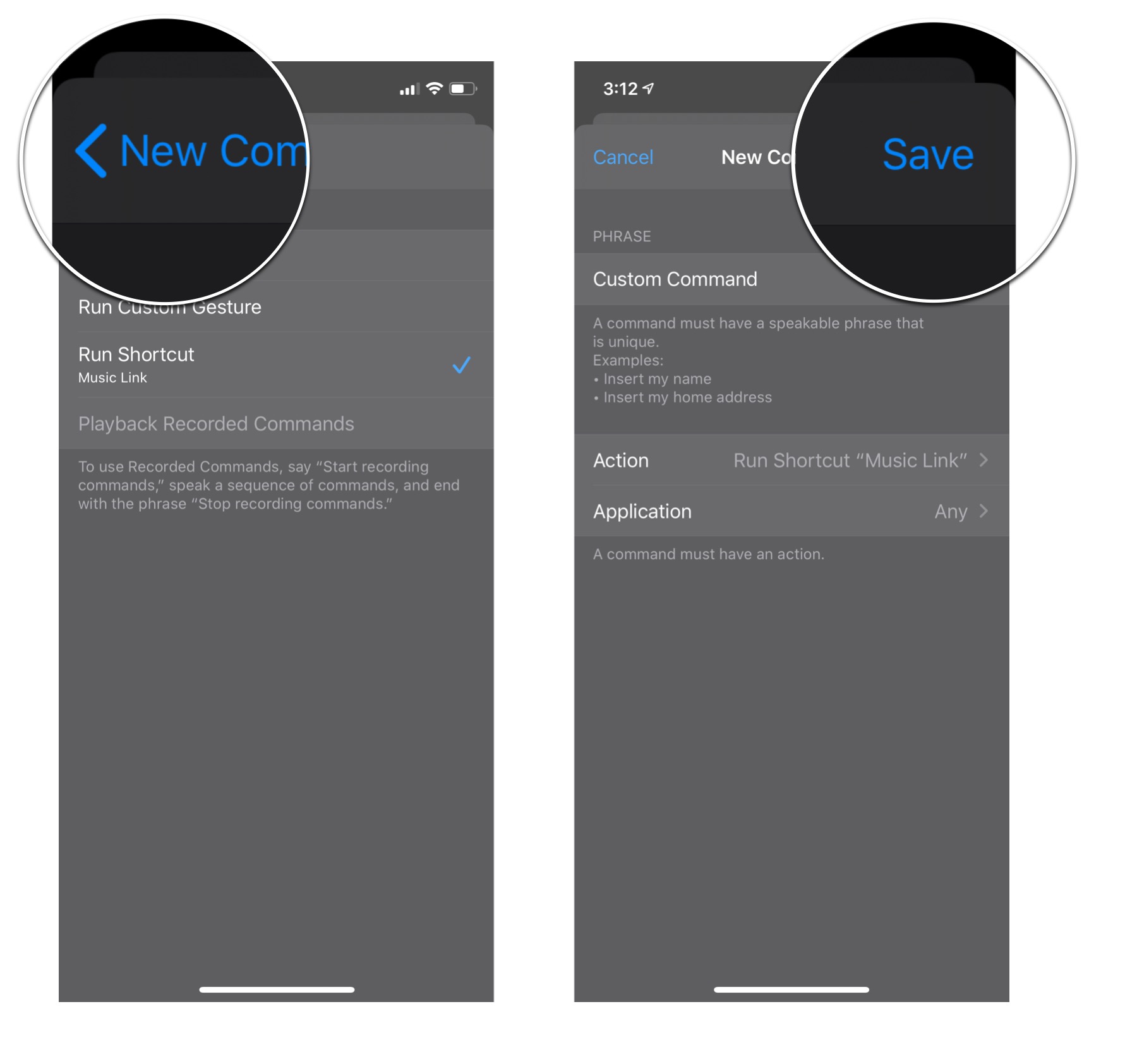 Source: iMore
Source: iMore
How to create a custom command to run a custom gesture in Voice Control on iPhone and iPad
- Launch Settings from your Home screen.
- Tap Accessibility.
-
Tap Voice Control.
 Source: iMore
Source: iMore - Tap Customize Commands.
- Tap Create New Command.
-
Enter a phrase to speak to activate the command.
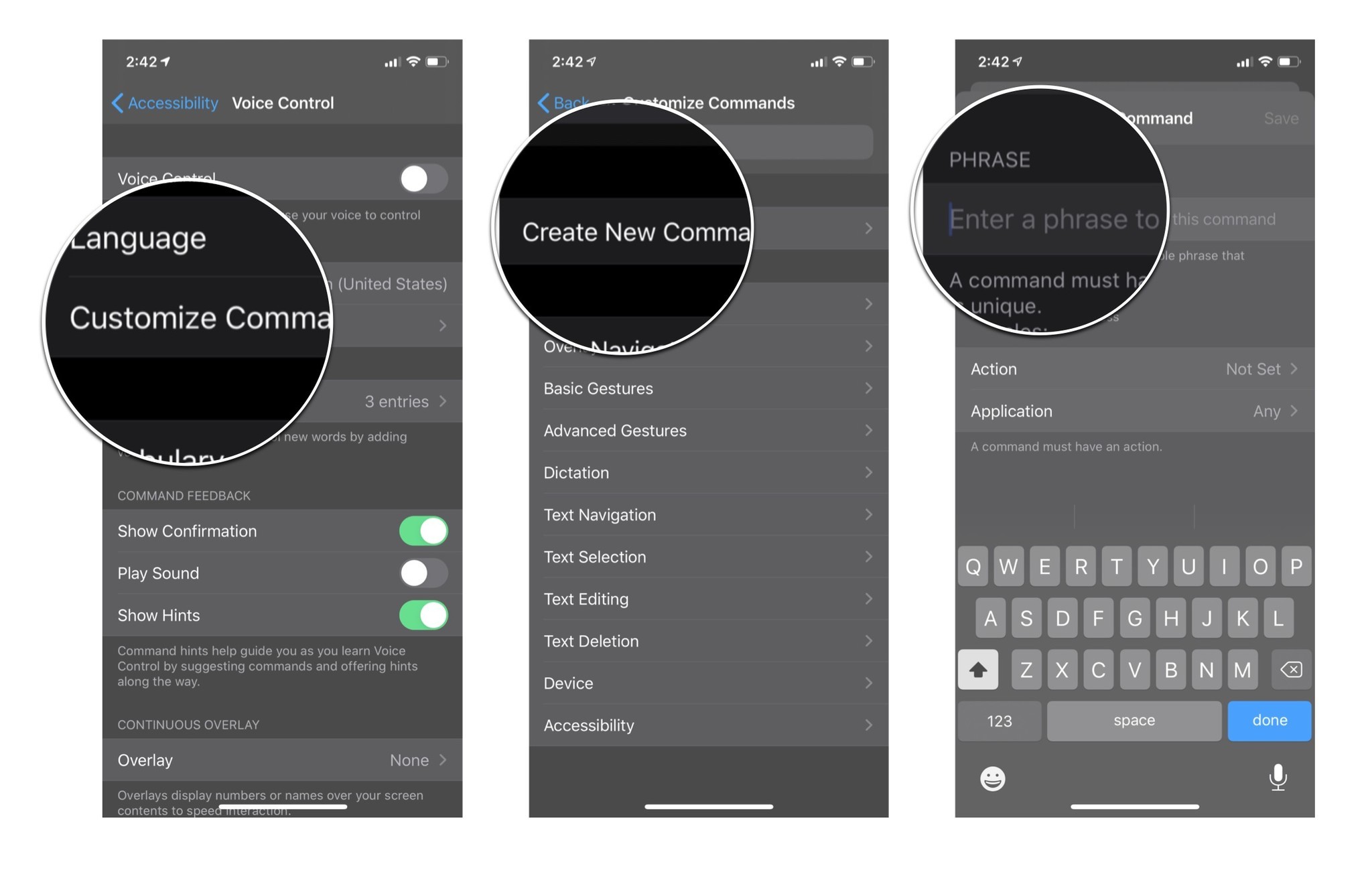 Source: iMore
Source: iMore - Tap Action.
- Tap Run Custom gesture.
-
Tap or swipe to create the custom gesture you want.
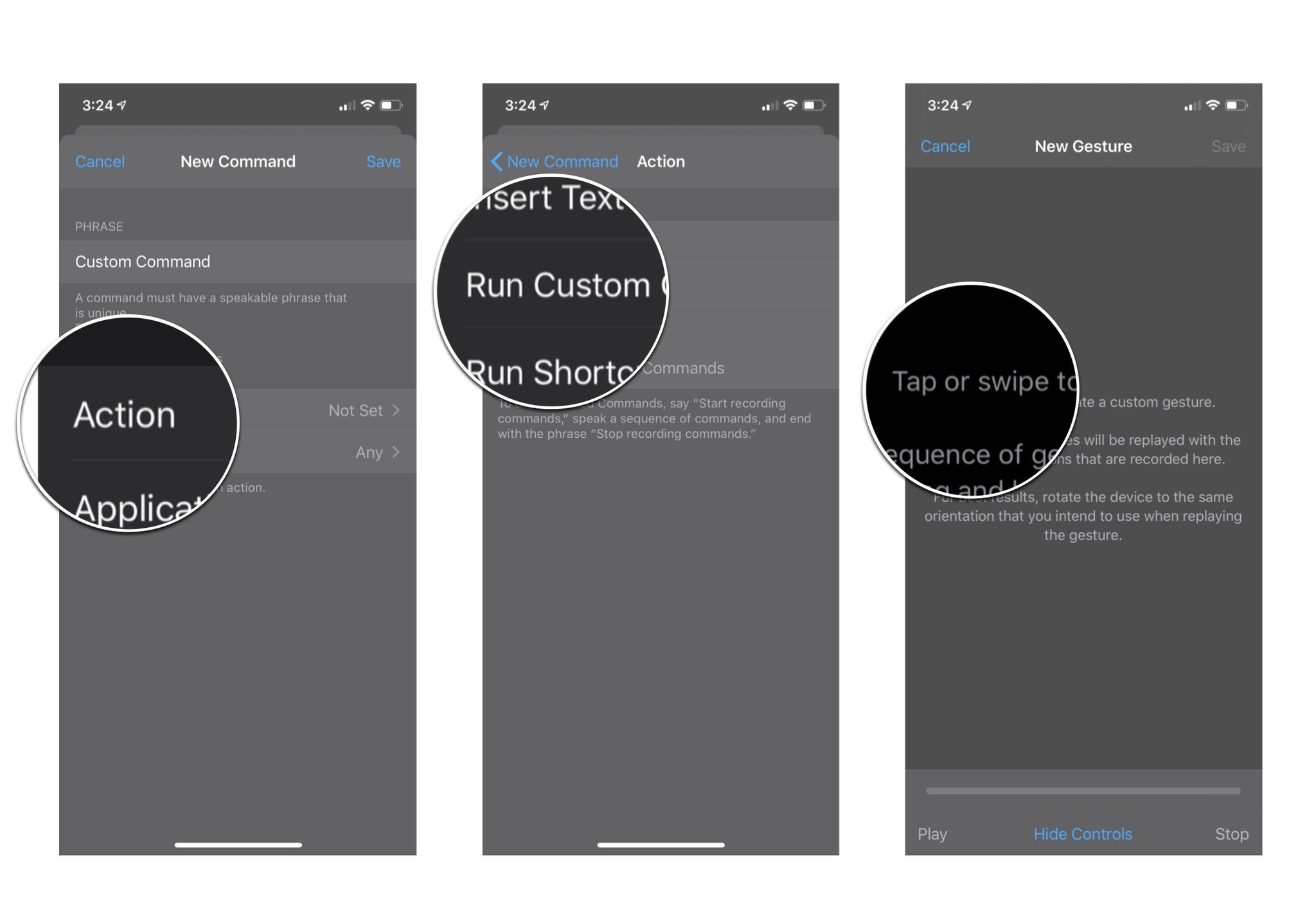 Source: iMore
Source: iMore - Tap Stop located at the bottom right of your screen.
-
Tap Save.
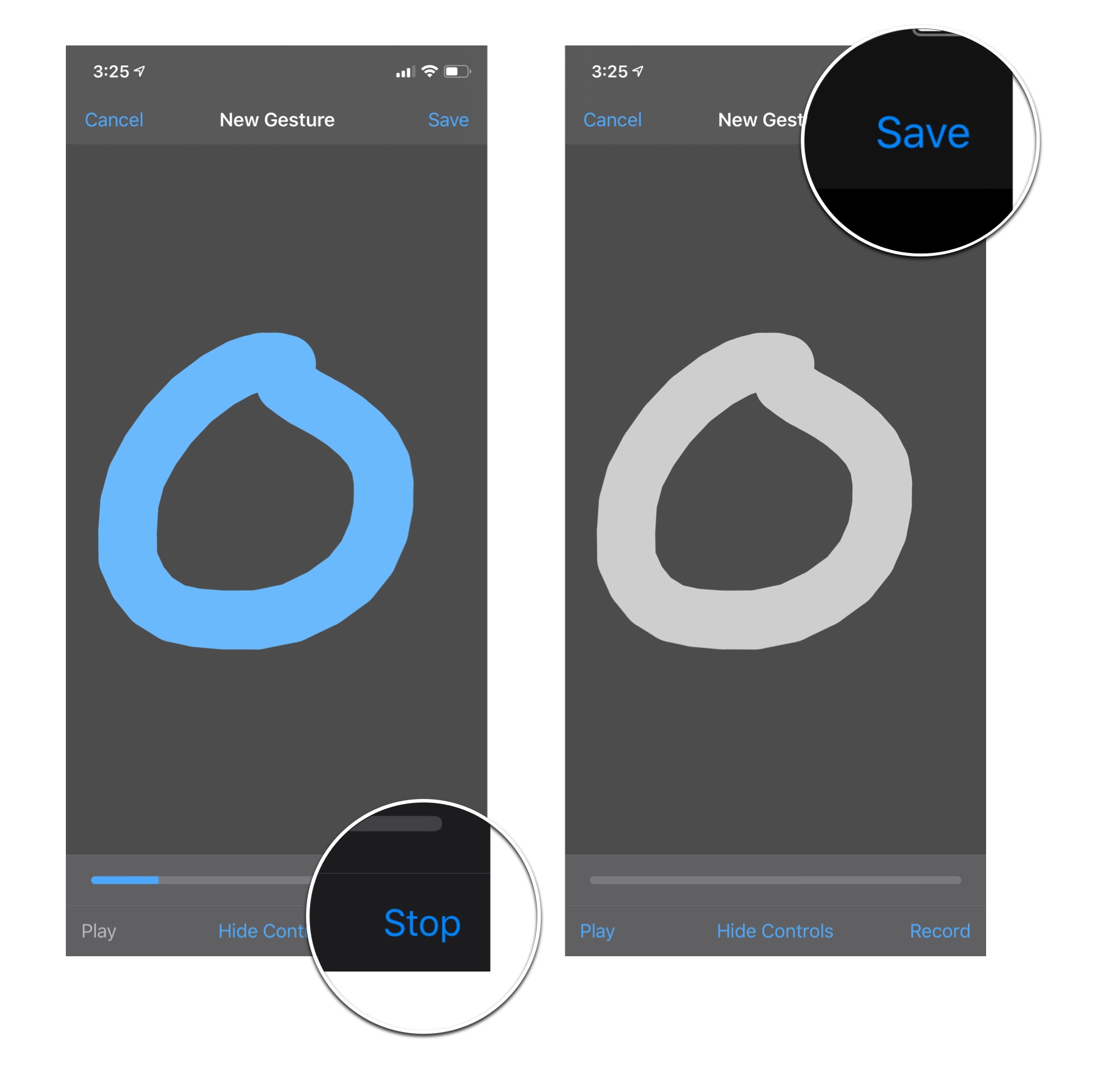 Source: iMore
Source: iMore - Tap Back.
-
Tap Save.
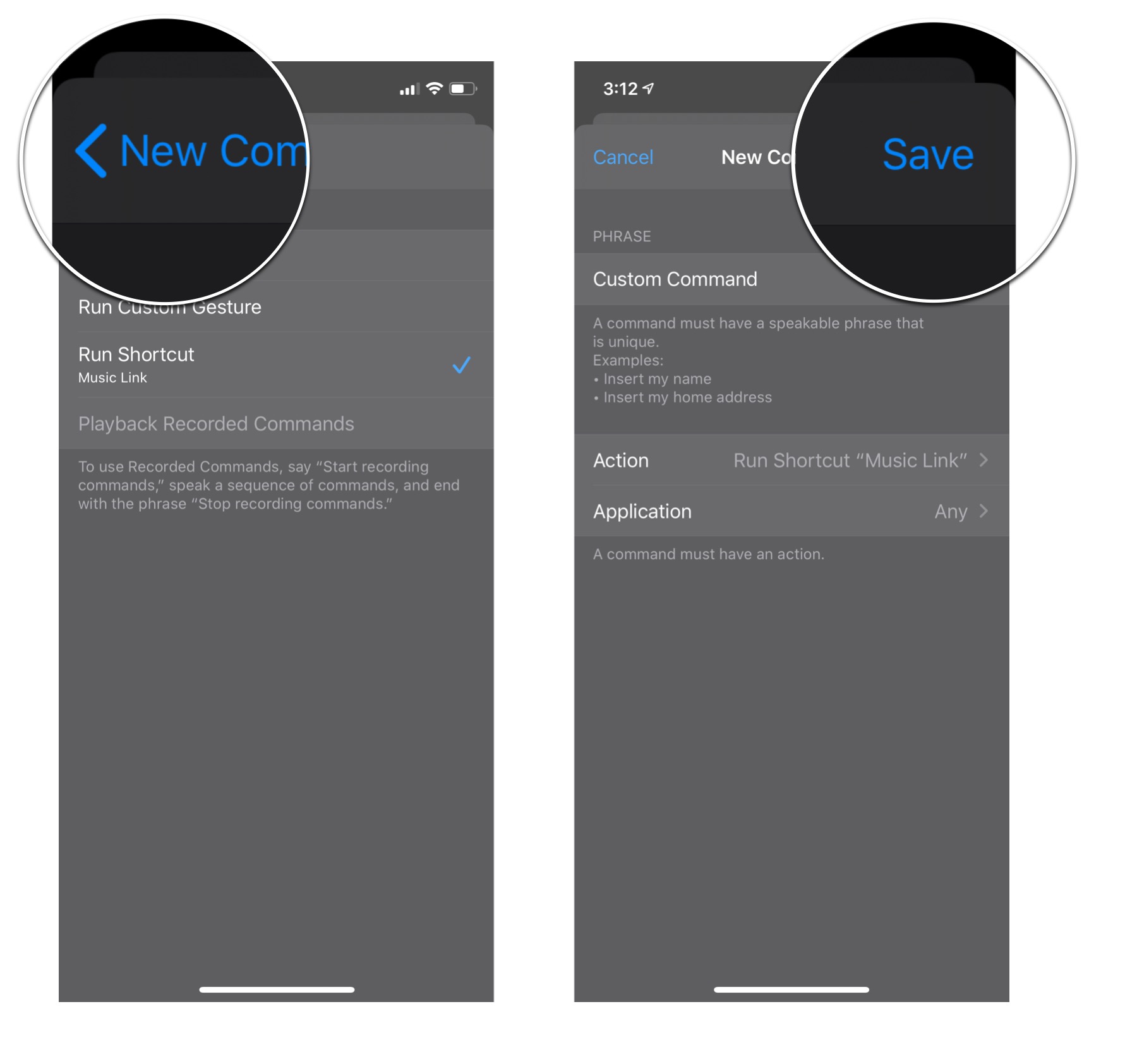 Source: iMore
Source: iMore
How to delete Custom Commands in Voice Control on iPhone and iPad
You can delete any custom commands you have created at any time by following these steps:
- Launch Settings from your Home screen.
- Tap Accessibility.
-
Tap Voice Control.
 Source: iMore
Source: iMore - Tap Customize Commands.
- Tap Custom.
-
Tap the command you want to delete.
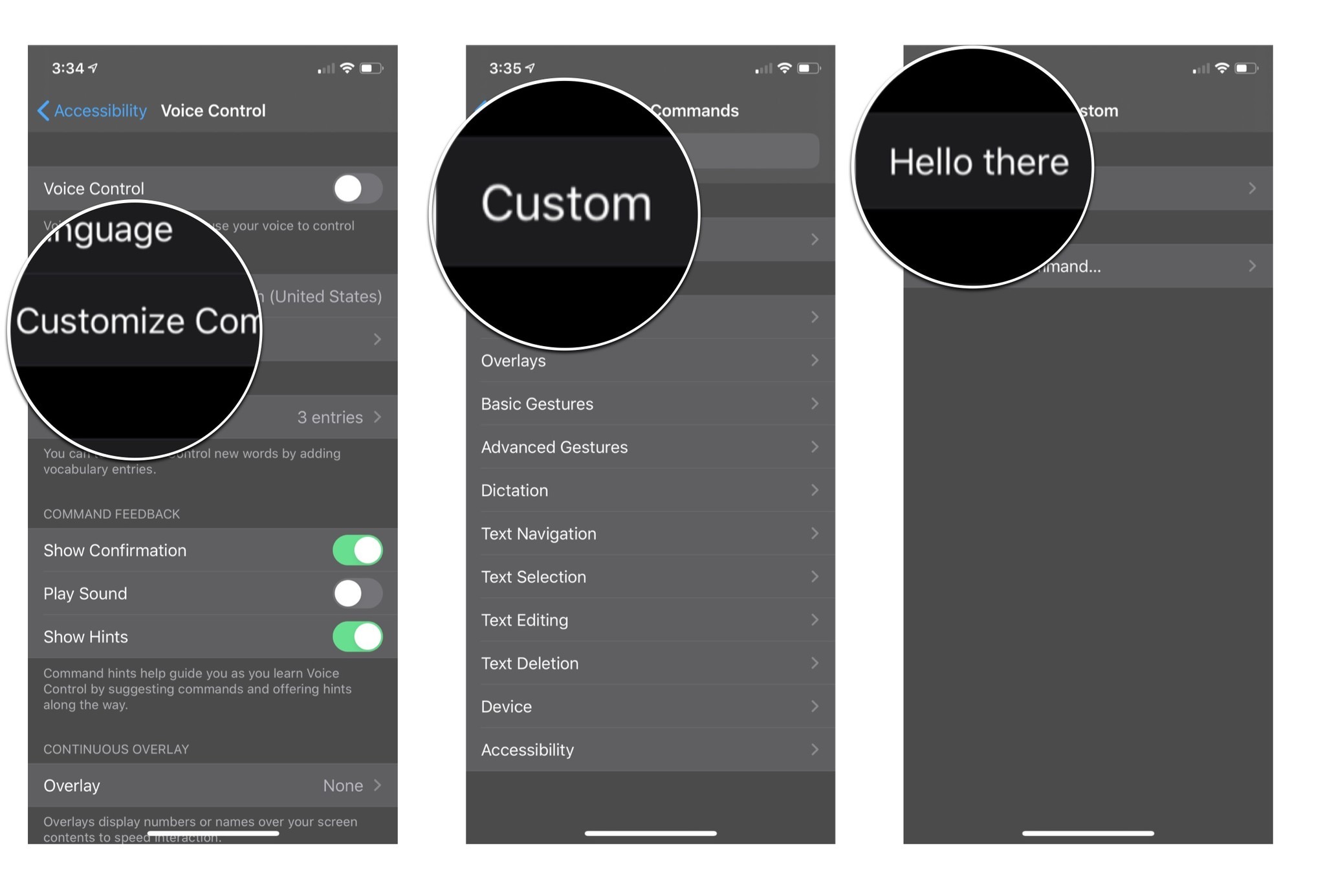 Source: iMore
Source: iMore - Tap Edit.
- Tap Delete Command.
-
Tap Delete Command again.
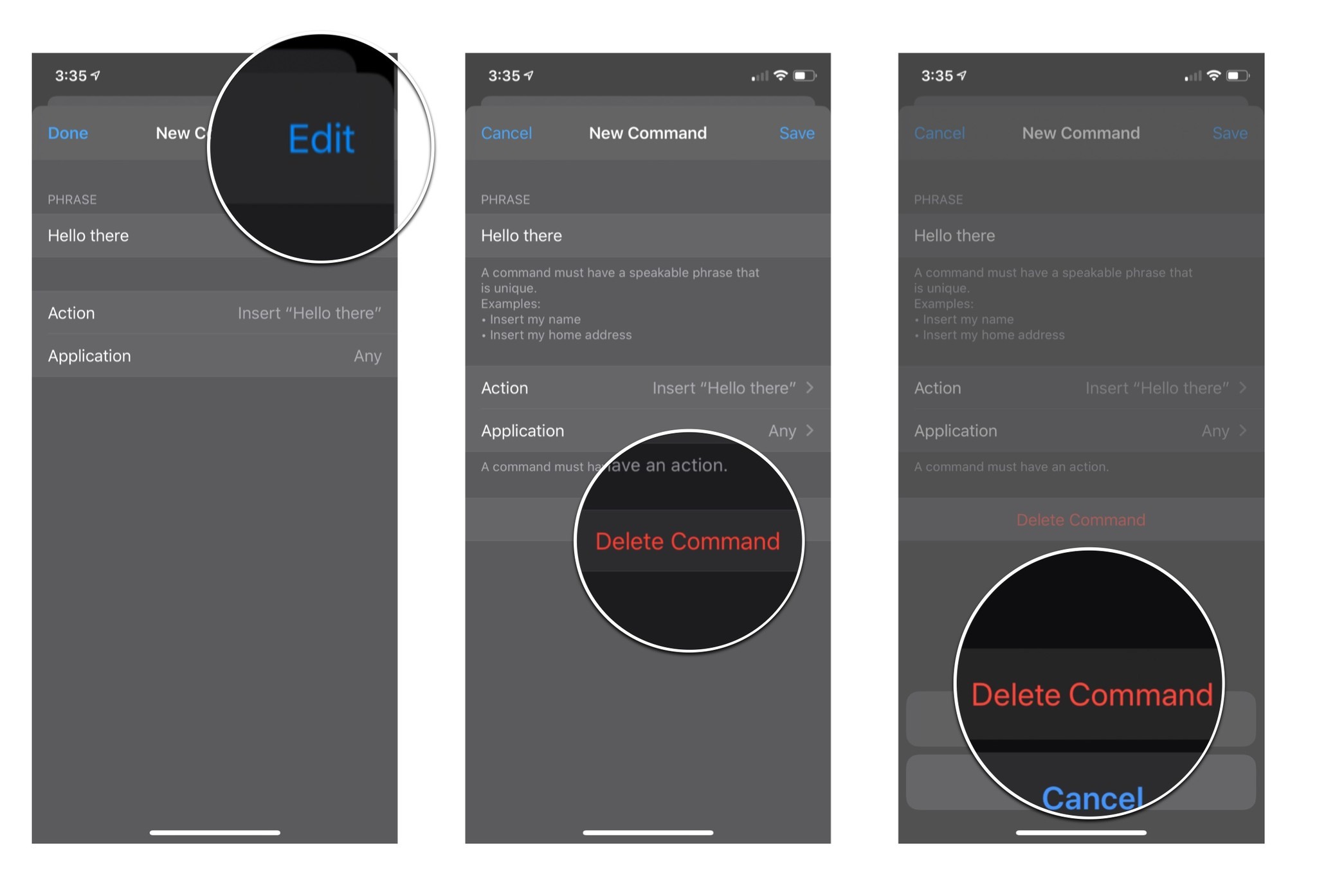 Source: iMore
Source: iMore
This permanently deletes this command from Voice Control and you will no longer be able to speak the command phrase to activate this custom command. If you want to use this command again after deleting it, you'll need to create the command from scratch again.
How to add words to Vocabulary in Voice Control on iPhone and iPad
Voice Control will type out any text you speak to your phone in a text field but you may use words or slang that it can't understand. Luckily, you can add words to the Voice Control Vocabulary to help your iPhone or iPad understand them, and thus be able to write them out for you.
- Launch Settings from your Home screen.
- Tap Accessibility.
-
Tap Voice Control.
 Source: iMore
Source: iMore - Tap Vocabulary.
-
Tap the + button in the top right hand of your screen.
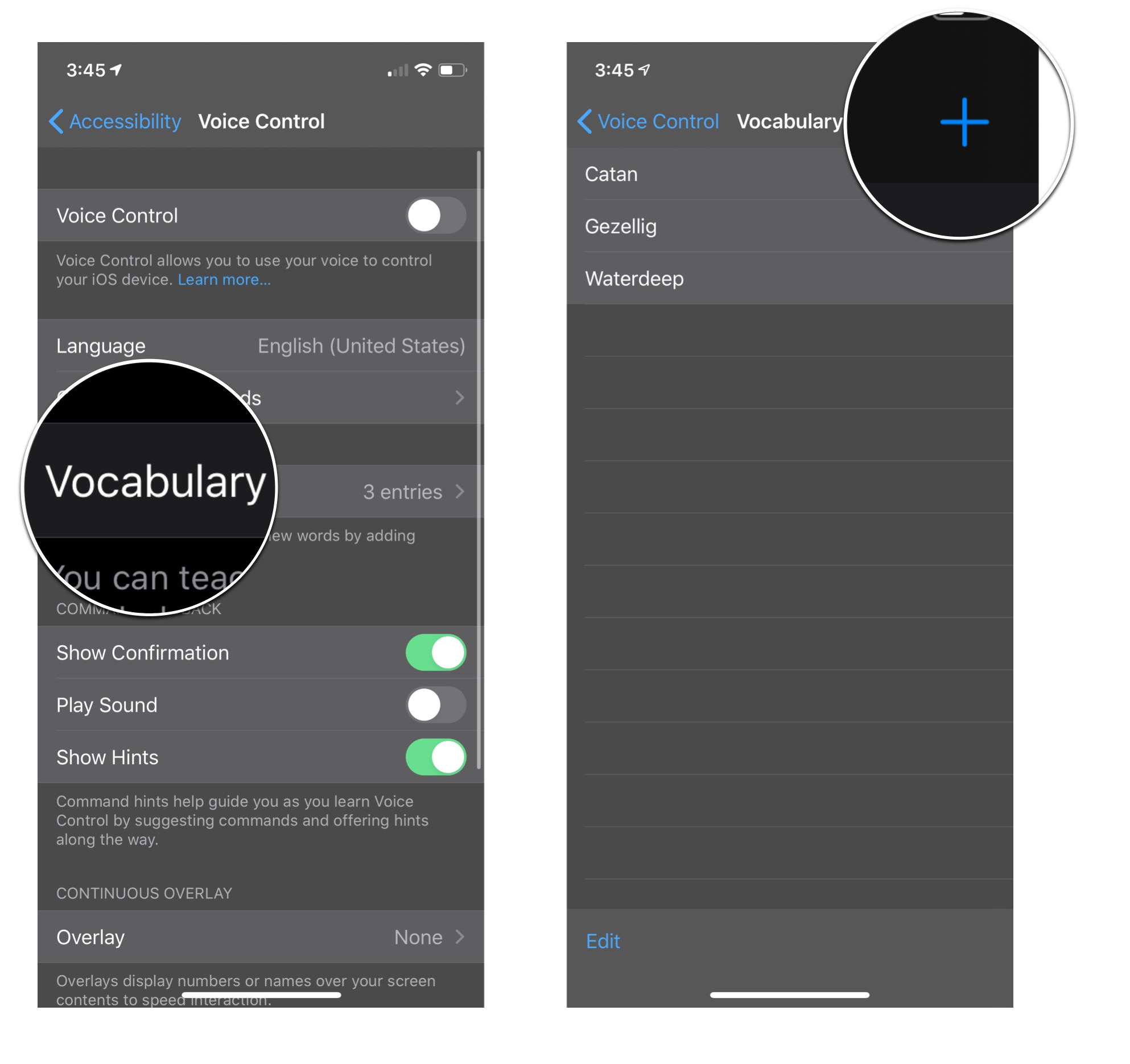 Source: iMore
Source: iMore - Enter the word you want to add.
-
Tap Save.
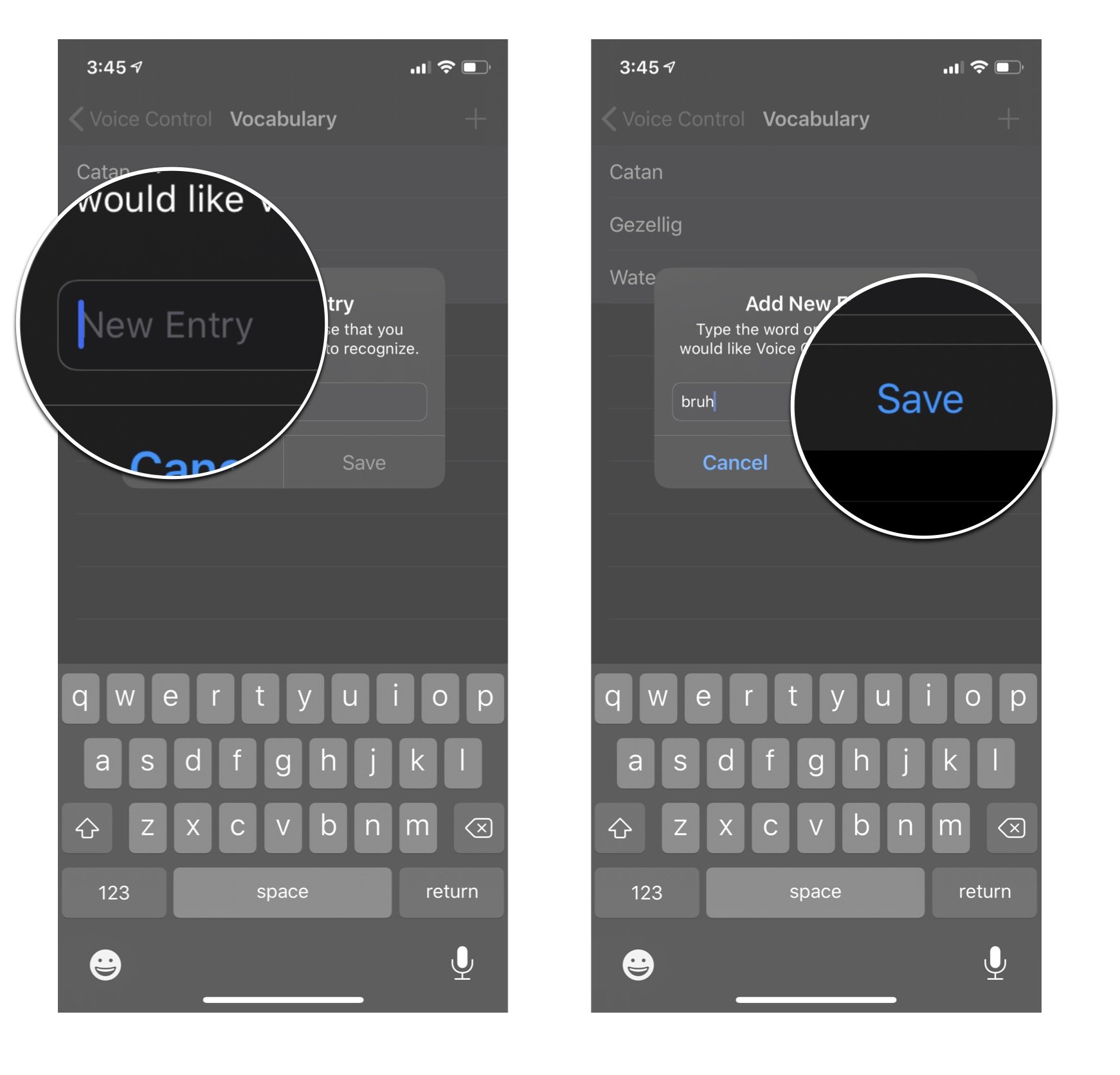 Source: iMore
Source: iMore
How to remove words to Vocabulary in Voice Control on iPhone and iPad
- Launch Settings from your Home screen.
- Tap Accessibility.
-
Tap Voice Control.
 Source: iMore
Source: iMore -
Tap Vocabulary.
- Swipe left on the word you want to remove.
-
Tap Delete.
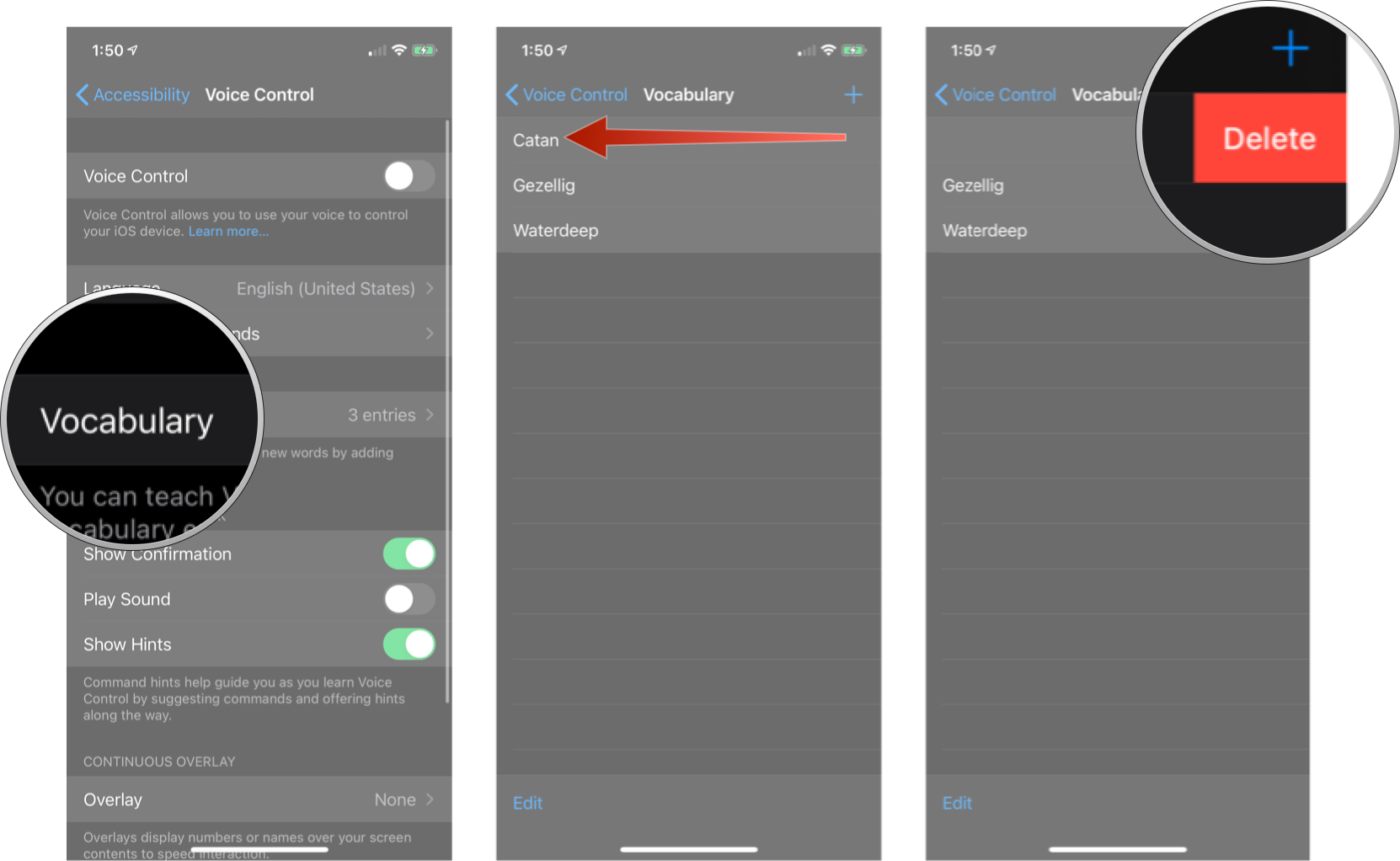 Source: iMore
Source: iMore
How to disable Show Confirmation in Voice Control on iPhone and iPad
By default, when Voice Control is active, every command you speak will show up at the top of your screen when your iPhone or iPad recognizes the command. This visual confirmation can be reassuring, but if you would prefer the prompt to go away, you can disable it in your Voice Control settings.
- Launch Settings from your Home screen.
- Tap Accessibility.
- Tap Voice Control.
-
Tap the Show Command Confirmation On/Off switch. When the switch is gray the feature will be disabled.
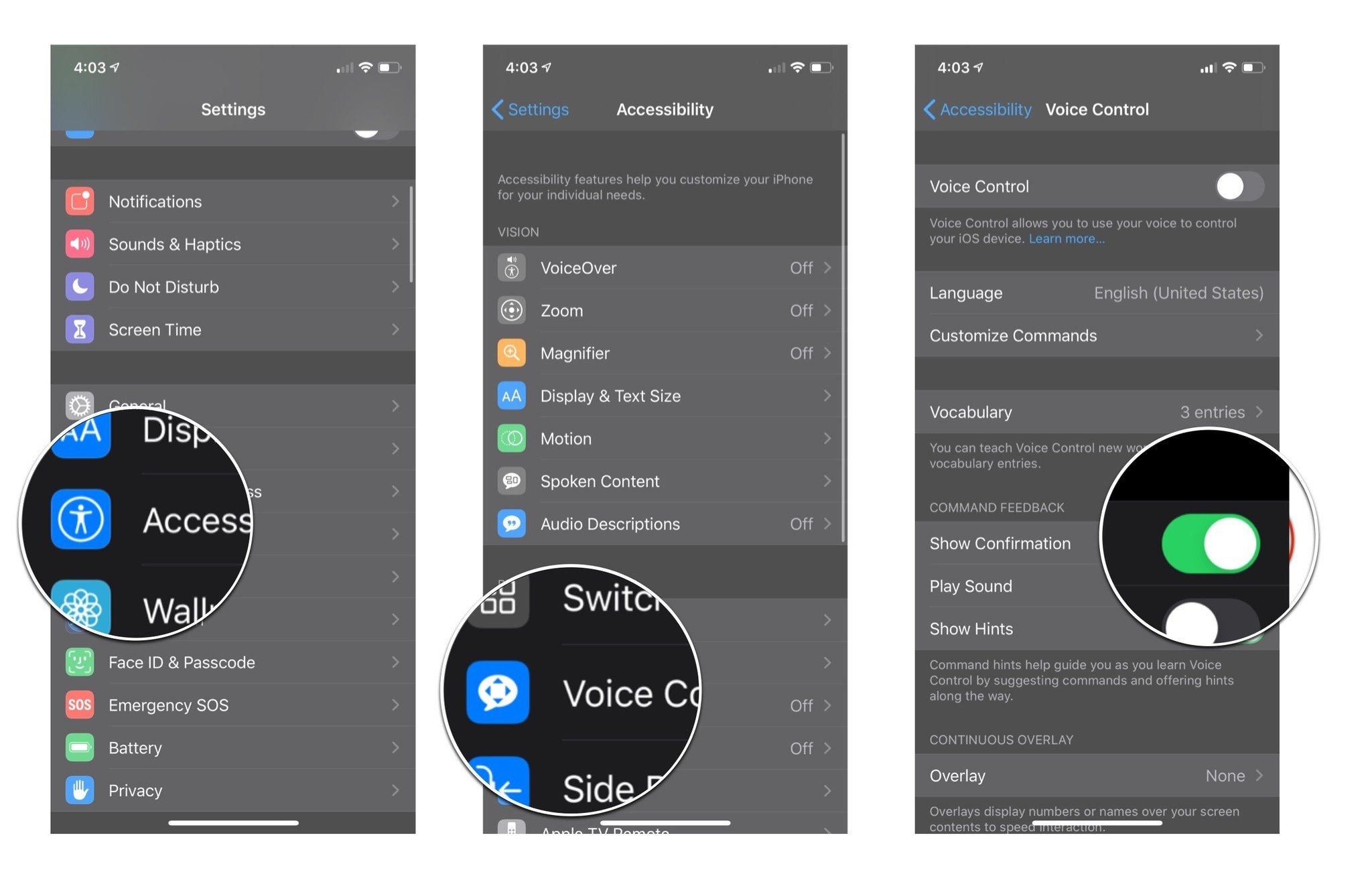 Source: iMore
Source: iMore
You can bring back the Command Confirmation prompts anytime by following the same steps listed above.
How to enable command recognition sound in Voice Control on iPhone and iPad
If you'd like not only a visual cue that your command was heard but also an audio cue, you can enable the Play Sound feature
- Launch Settings from your Home screen.
- Tap Accessibility.
- Tap Voice Control.
-
Tap the Play Sound On/Off switch. When the switch is green the feature will be enabled.
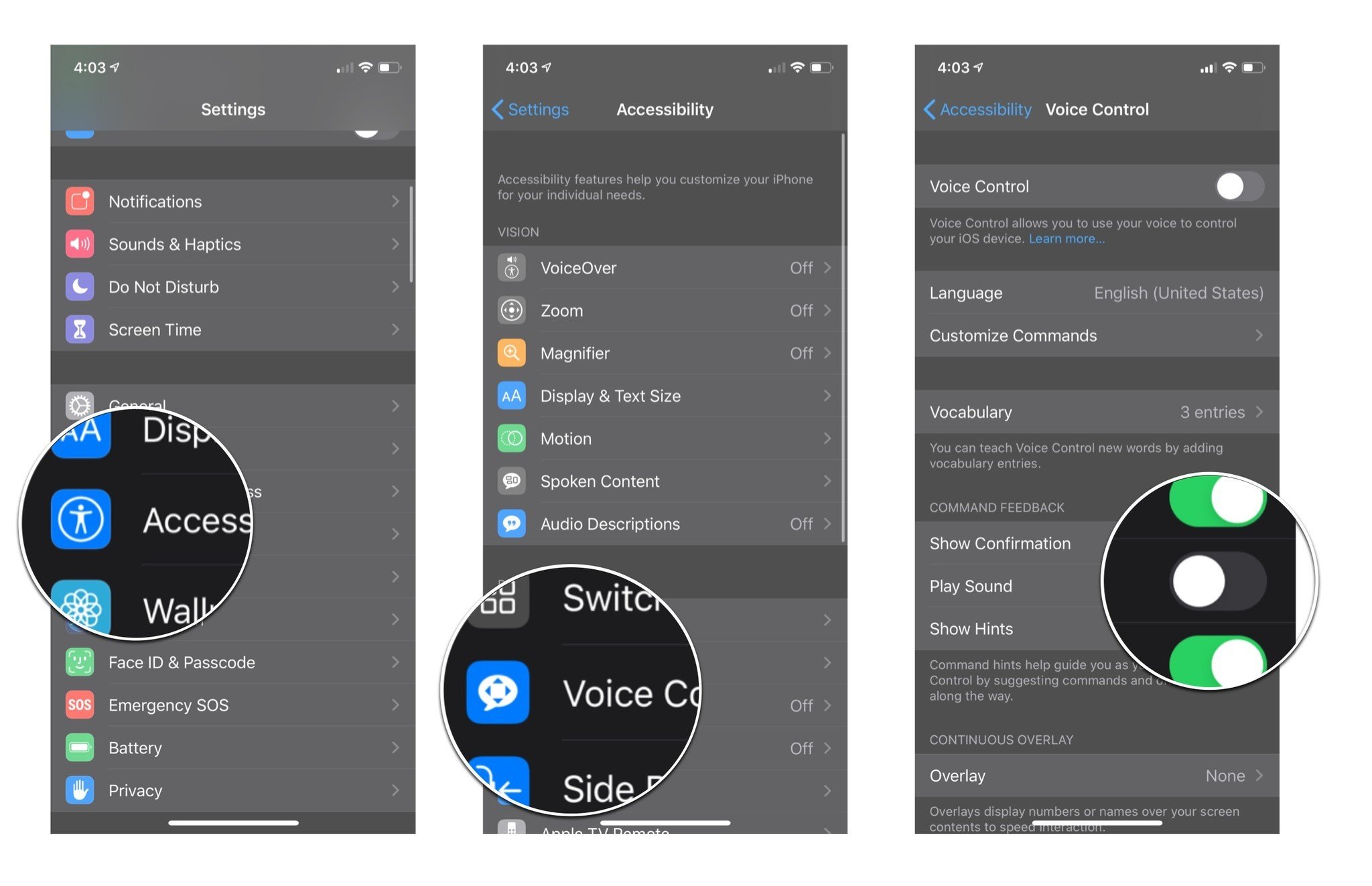 Source: iMore
Source: iMore
Any time you don't want the sound to play for Voice Control any more, you can follow these same steps listed above to disable the feature.
How to disable hints in Voice Control on iPhone and iPad
When Voice control is active it will occasionally show hints at the top of the screen which will offer suggestions on what commands to use or options on various commands you can give. If you'd prefer that these hints don't show up, you can disable them in the settings.
- Launch Settings from your Home screen.
- Tap Accessibility.
- Tap Voice Control.
-
Tap the Show Hints On/Off switch. When the switch is gray the feature will be disabled.
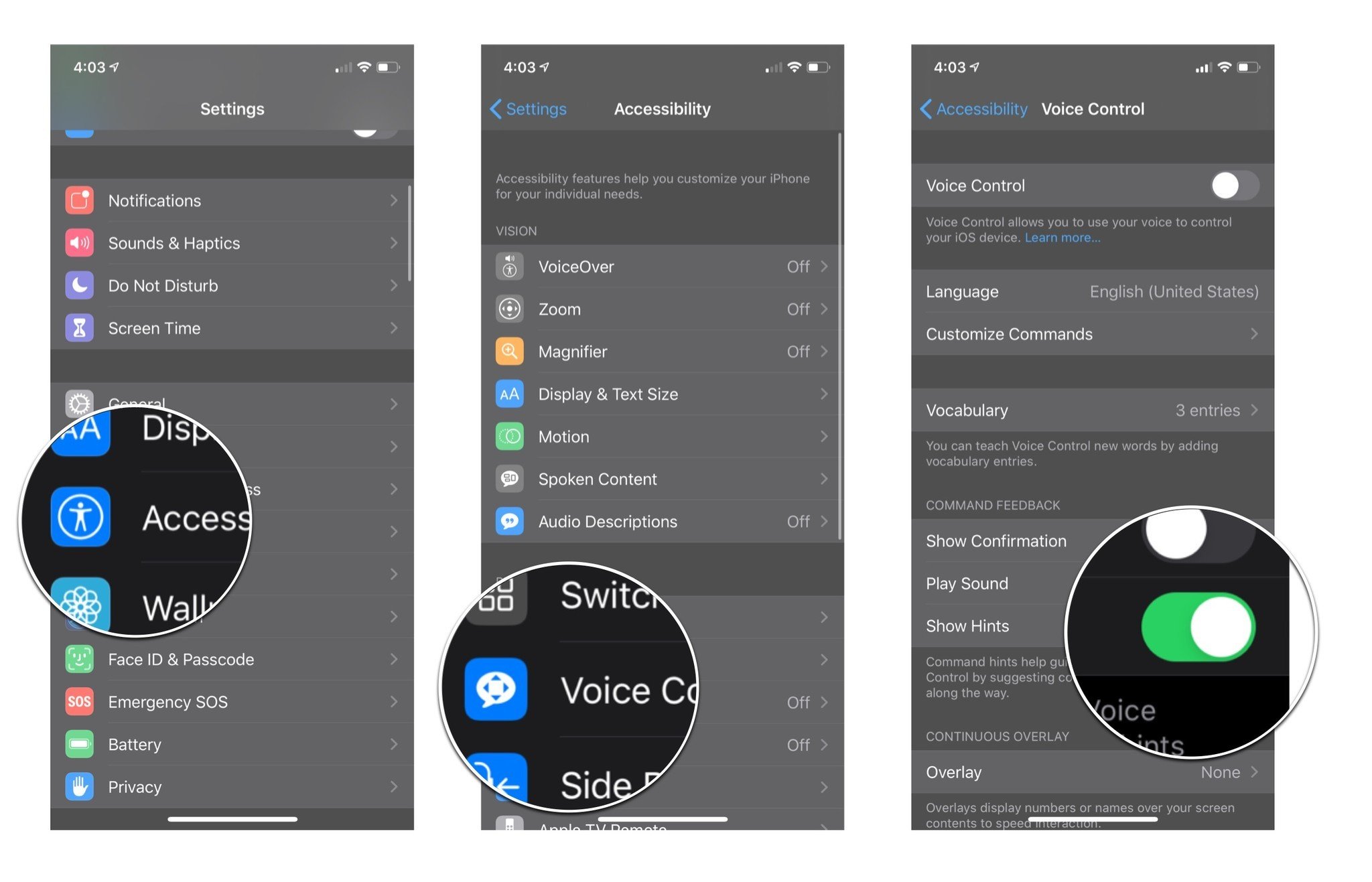 Source: iMore
Source: iMore
You can enable hints again at any time by following the same commands listed above.
How to enable Item Numbers Overlay in Voice Control on iPhone and iPad
Using the continuous overlay features in Voice Control, you can display numbers for each tappable part of the current screen display, that way all you have to do to activate something is say a command like "Tap four".
- Launch Settings from your Home screen.
- Tap Accessibility.
-
Tap Voice Control.
 Source: iMore
Source: iMore - Tap Overlay.
-
Tap Item Numbers.
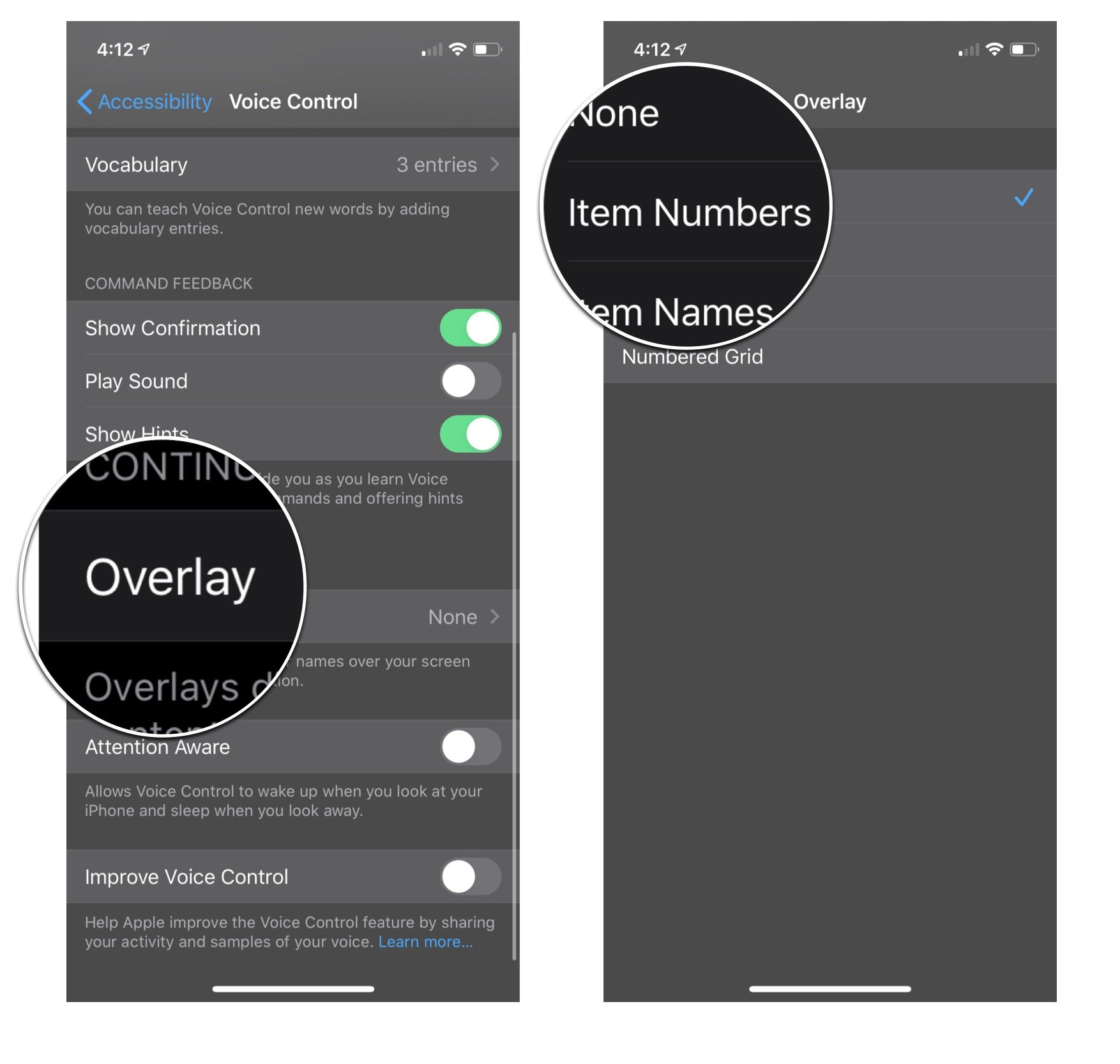 Source: iMore
Source: iMore
How to enable Item Names Overlay in Voice Control on iPhone and iPad
If you want the names of all the tappable items on any given screen, you can enable the Item Names in the overlay options in Voice Control.
- Launch Settings from your Home screen.
- Tap Accessibility.
-
Tap Voice Control.

- Tap Overlay.
-
Tap Item Names.
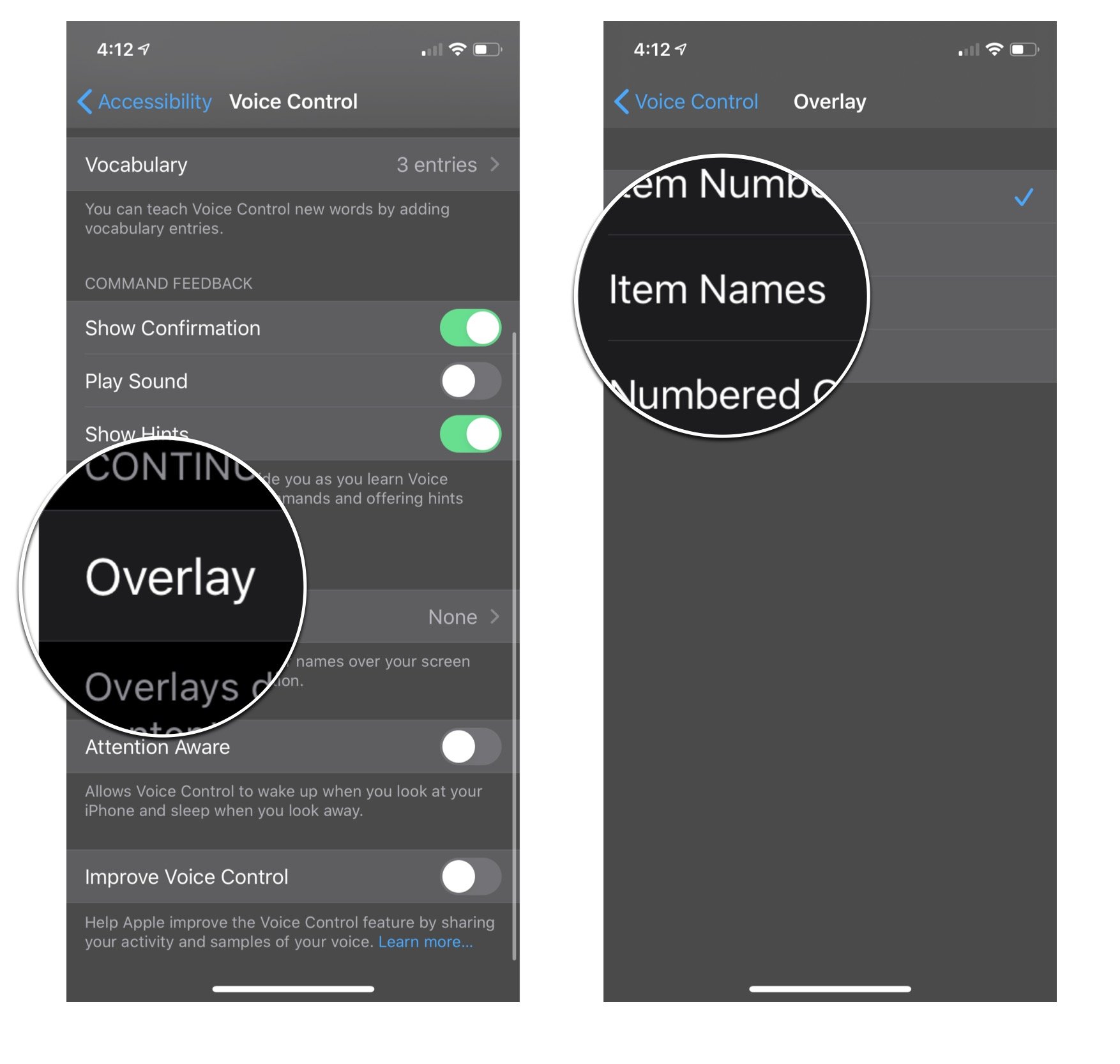 Source: iMore
Source: iMore
How to enable Numbered Grid Overlay in Voice Control on iPhone and iPad
By using the continuous overlay features in Voice Control, you can display a grid of numbers across the screen that will section the screen off into numbered sections. Once activated, you can then say some like "tap six" to get your iPhone or iPad to input the command in that numbered location.
- Launch Settings from your Home screen.
- Tap Accessibility.
-
Tap Voice Control.
 Source: iMore
Source: iMore - Tap Overlay.
-
Tap Numbered Grid.
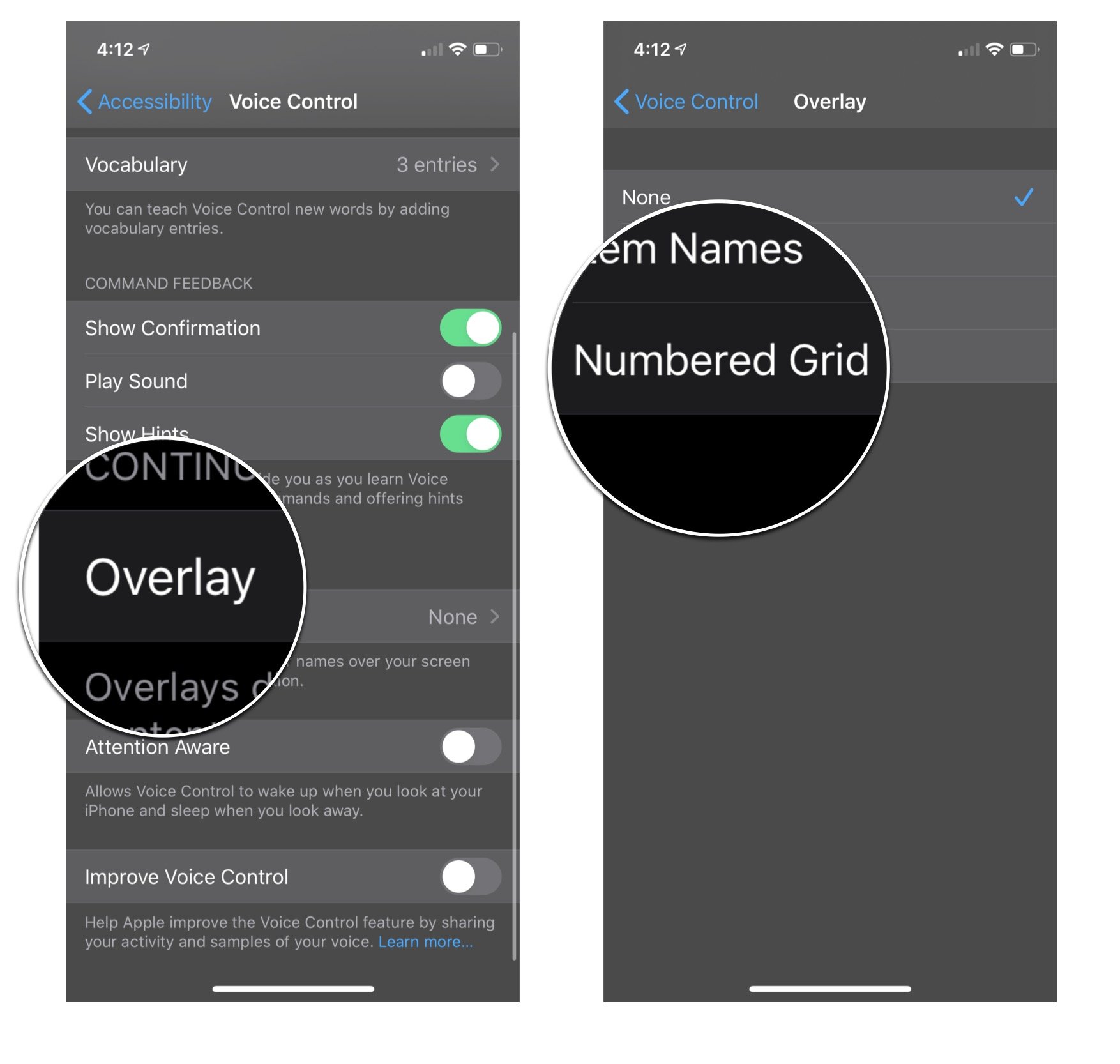 Source: iMore
Source: iMore
How to enable Attention Aware in Voice Control on iPhone and iPad
Instead of turning Voice Control or off manually, you can activate the Attention Aware feature, which allows Voice Control to turn on when you're looking at your iPhone or iPad and to turn off when you aren't looking at your phone. Your iPhone or iPad has to support FaceID for this feature to work, but it does mean that when you're not looking at your device you can speak freely without your iPhone or iPad trying to execute commands.
- Launch Settings from your Home screen.
- Tap Accessibility.
- Tap Voice Control.
-
Tap the Attention Aware On/Off switch. When the switch is green the feature is active.
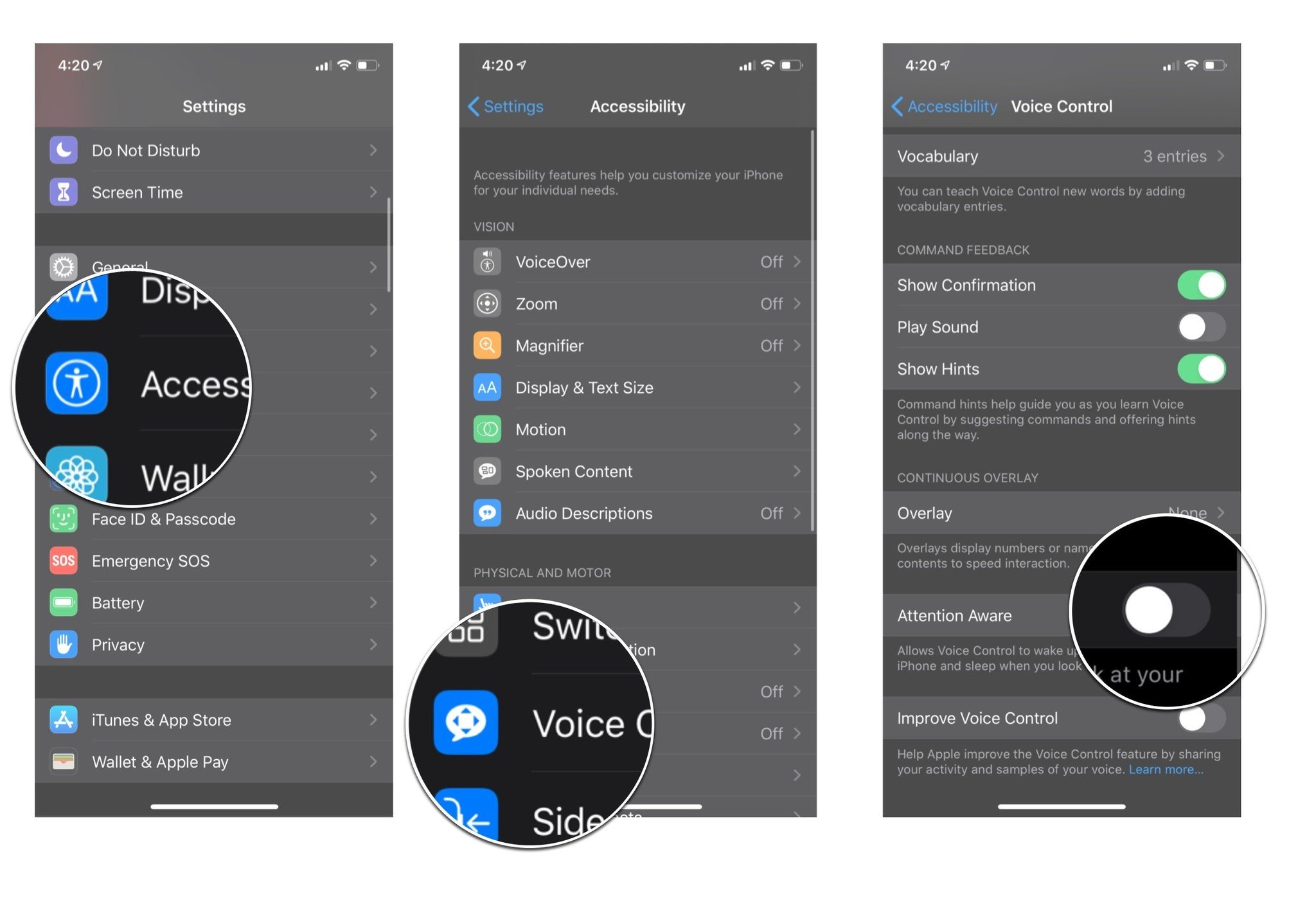 Source: iMore
Source: iMore
You can disable this feature at any time by following the same steps listed above.
How to enable Improve Voice Control in Voice Control on iPhone and iPad
If you want to help Apple make Voice Control ever better, you can allow your iPhone or iPad to share your Voice Control activity and even samples of your voice to Apple to help them out. Of course, this may bring up privacy concerns so the feature is disabled by default.
- Launch Settings from your Home screen.
- Tap Accessibility.
- Tap Voice Control.
-
Tap the Improve Voice Control On/Off switch. When the switch is green the feature is active.
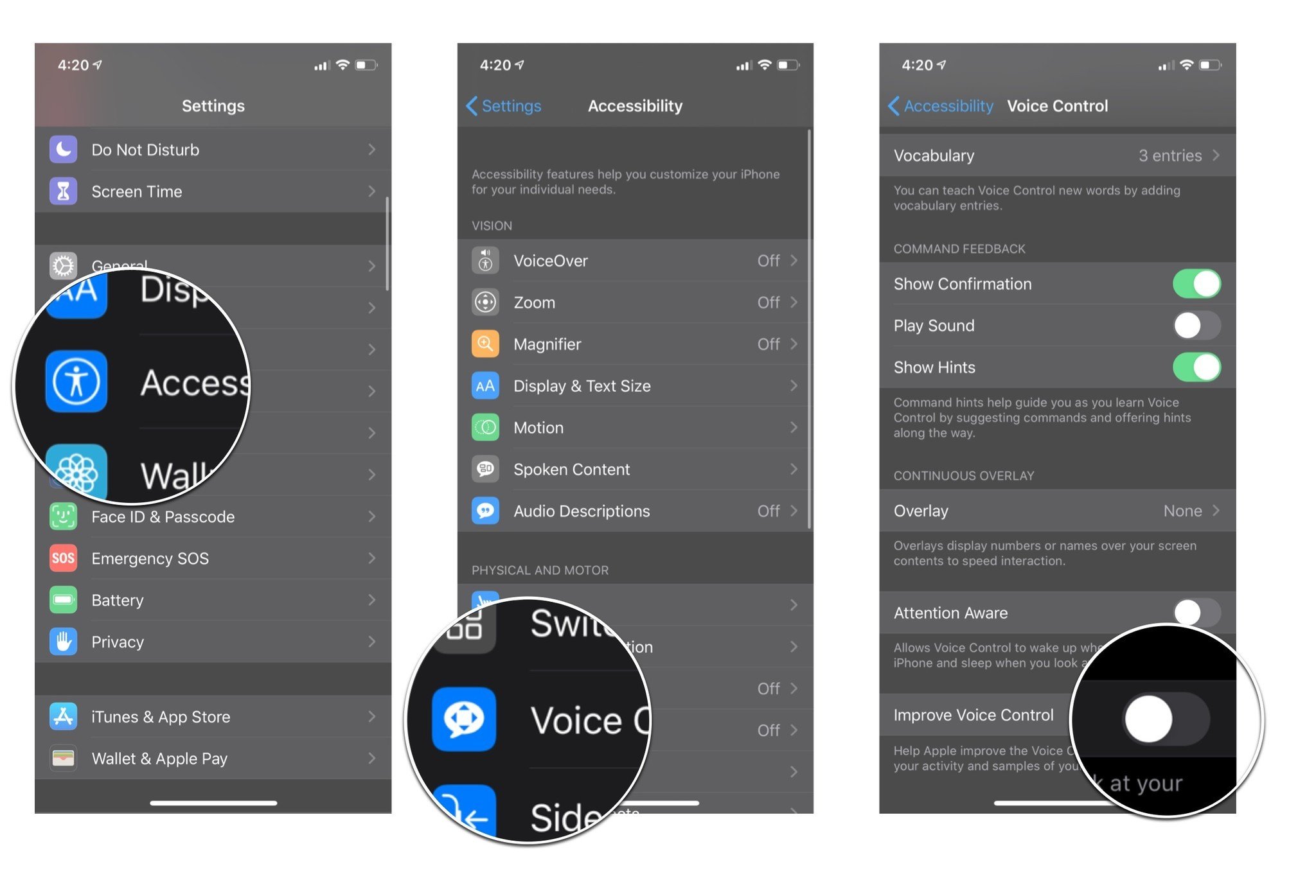 Source: iMore
Source: iMore
You can disable this feature at any time by following the same steps listed above.
How to change Voice Control languages in iOS 14 and iPadOS 14
Previously in iOS 13, Voice Control was only available in English (United States); however, iOS 14 has added English (United Kingdom) and English (India) to the list of available languages, meaning Voice Control should be able to understand more people.
- Launch Settings from your Home screen.
- Tap Accessibility.
- Tap Voice Control.
-
Tap the language you want
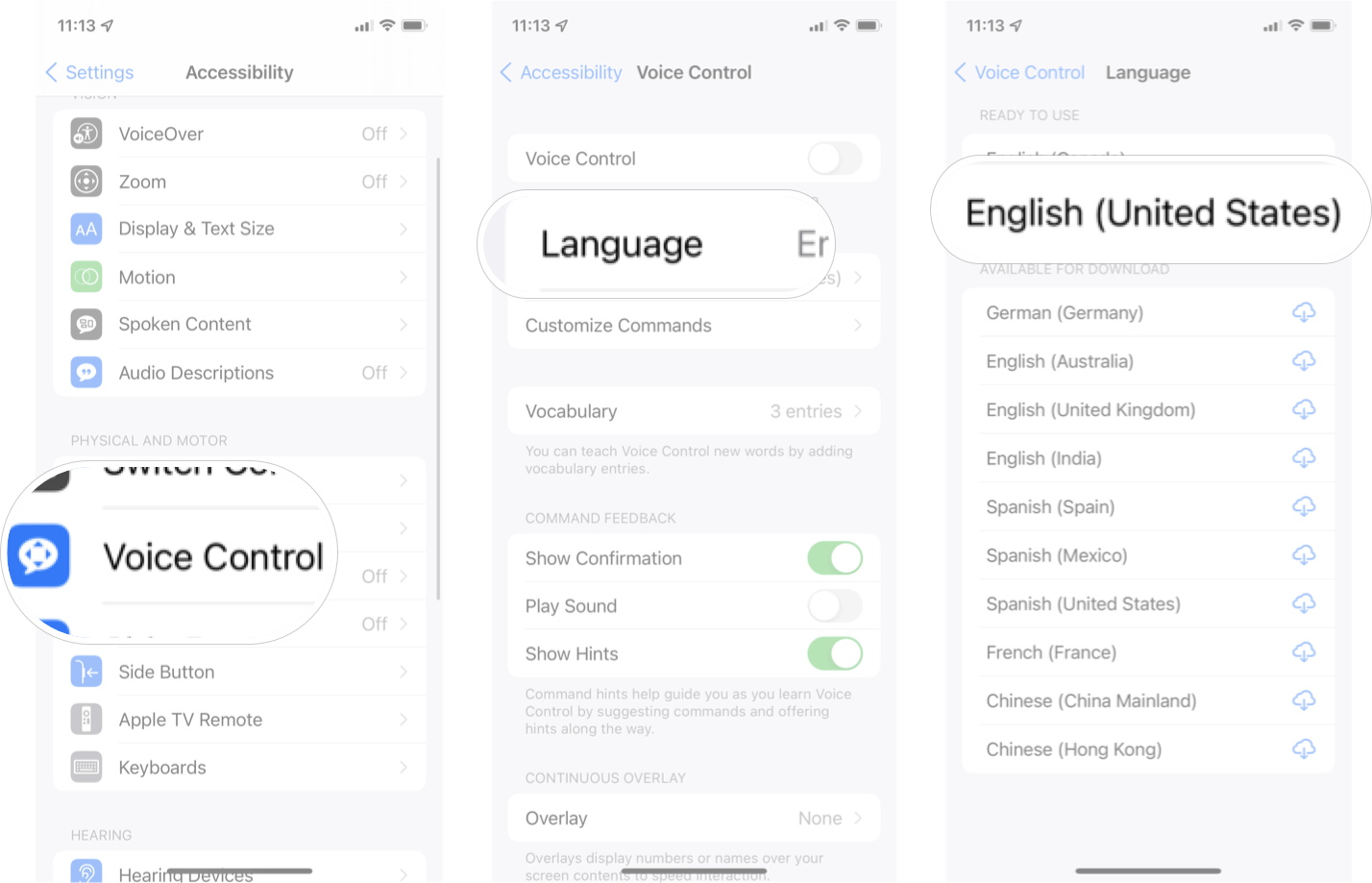 Source: iMore
Source: iMore
Any other questions?
If you have any other questions about Voice Control, let us know in the comments below!
Updated July 2021: Updated for the latest version of iOS 14 and iPadOS 14.
How To Use Voice Command On Iphone
Source: https://www.imore.com/how-use-voice-controls-iphone-and-ipad
Posted by: velozbeted1955.blogspot.com





























0 Response to "How To Use Voice Command On Iphone"
Post a Comment